
As technology permeates our lives, our electronic companions become increasingly indispensable. To fully harness their potential, we must venture beyond the surface and delve into the intricate web of settings they harbor. These hidden menus hold the key to unlocking a world of customizable options, empowering us to tailor our devices to our unique preferences and needs.
The Motorola device, a testament to technological prowess, is no exception. Buried within its sleek exterior lies a labyrinth of settings that invite exploration. Within these virtual corridors, you hold the power to transform your device into an extension of yourself, conforming to your specific requirements.
Navigation and General Settings
Table of Contents
Explore the foundational settings that govern your device’s mobility and interface. From customizing the home screen to adjusting display preferences, these options shape your user experience.
| Setting | Description |
|---|---|
| Navigation Bar | Configure the on-screen controls for navigating the device. |
| Home Screen | Personalize the layout, icons, and widgets on your primary interface. |
| Screen Timeout | Set the time after which the screen automatically turns off. |
| Display Brightness | Adjust the screen’s luminosity for optimal viewing conditions. |
| Font Size | Change the size of text displayed on the screen. |
Display and Wallpaper Customization
Personalize your device’s visual appearance to match your style and preferences. This section explores the settings that allow you to tailor your display and wallpaper, from adjusting brightness levels to choosing eye-catching images that reflect your personality.
Brightness and Adaptive Brightness
Control the screen’s brightness for optimal viewing experiences in different lighting conditions. Adaptive Brightness automatically adjusts the brightness based on ambient light, saving battery life while maintaining readability.
Display Size and Font
Adjust the text and display size to suit your vision preferences. Choose from various font options and sizes to enhance readability and reduce eye strain.
Wallpaper Gallery
Explore a library of pre-installed wallpapers or select your own images from your device’s storage. Choose between static or dynamic wallpapers, and apply them to your home screen or lock screen for a customized look.
Sound and Vibration Options
Dive into the realm of customization for your Motorola device’s auditory and haptic feedback. Explore a plethora of settings that empower you to tailor your sensory experience and create the perfect symphony to amplify your mobile adventures.
Sounds That Elevate Your Experience
Elevate the auditory landscape of your device by customizing ringtones, notification tones, and alarm sounds. Choose from a library of preloaded melodies or import your favorite tunes to make each notification a personalized reminder.
Vibrations That Speak to You
Feel the subtle nuances of notifications with customizable vibration patterns. Create unique vibration rhythms for different contacts, ensuring you never miss an important message or call. Unleash a symphony of tactile sensations to enhance your communication experience.
Security and Privacy Enhancements
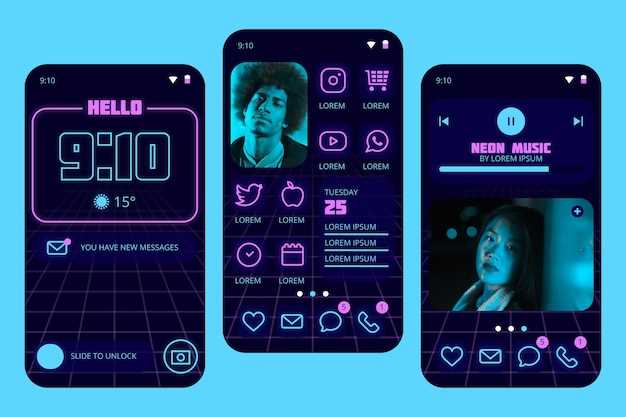
Protect your device and personal information with Motorola’s advanced security and privacy features. Dive into this comprehensive guide exploring these enhancements, empowering you to safeguard your data and enhance your online experience.
Battery Management and Power Saving
Optimizing battery life and power consumption is crucial for maximizing device performance and user satisfaction. This section explores the various battery management and power saving features available within the device’s settings, providing a comprehensive overview of how to conserve power and extend battery life.
Battery Usage Details
Gain insights into your device’s power consumption by accessing the Battery Usage details. This feature displays a breakdown of battery usage by app, providing information on which apps are the most power-hungry. By identifying and limiting the usage of battery-intensive apps, you can significantly reduce power consumption.
| Feature | Description |
|---|---|
| Battery Usage | Displays a detailed breakdown of battery consumption by app and process. |
| Battery Saver | Automatically adjusts device settings to extend battery life when the battery level is low. |
| Adaptive Battery | Learns your usage patterns and optimizes battery performance accordingly. |
Advanced Features and Developer Tools
Delving deeper into your device’s intricacies, you’ll discover an array of advanced settings and developer tools that unlock a realm of customization and troubleshooting capabilities. These features empower users with the ability to fine-tune their device’s performance, explore hidden functionalities, and unleash its full potential.
Diagnostic and Repair Tools
Access Diagnostics: Gain insights into your device’s health and performance with built-in diagnostic tools. Monitor battery life, network connectivity, and hardware status to identify potential issues and resolve them proactively.
USB Debugging: Enhance troubleshooting and app development by enabling USB debugging. This feature allows you to connect your device to a computer for advanced diagnostics, log analysis, and app installation.
Performance Optimizations
Display Refresh Rate: Control the smoothness of your display’s animations and transitions. Adjust the refresh rate to enhance visual fluidity or extend battery life based on your preferences.
Force GPU Rendering: Maximize app performance by forcing the device to render graphics using the dedicated GPU. This setting can improve frame rates and reduce lag in demanding applications.
Developer Options
Debugging and Logging: Enable detailed logging and error reporting to assist in app development and troubleshooting. Track application behavior, analyze crash reports, and identify potential issues.
Allow Mock Locations: Simulate your device’s location for testing purposes. This feature empowers developers to test app functionality without exposing actual location data.
Private DNS: Enhance privacy and security by configuring a custom DNS server. Redirect your device’s DNS traffic to a trusted provider for enhanced protection and access to region-restricted content.
FAQs
How can I customize the quick settings panel?
To customize the quick settings panel, swipe down from the top of the screen to open it. Then, tap the pencil icon in the bottom right corner. From here, you can drag and drop tiles to rearrange them or add new tiles by tapping the “+” icon. To remove a tile, tap the “-” icon next to it.
Can I change the font size and style?
Yes, you can change the font size and style in the Motorola Settings menu. Go to “Display” and then tap on “Font”. Here, you can choose from a variety of fonts and font sizes. You can also adjust the font weight and the contrast.
How do I turn on gestures?
To turn on gestures, go to “Settings” and then tap on “System”. Next, tap on “Gestures”. Here, you can enable a variety of gestures, such as swiping to go back, swiping to open the app drawer, and double-tapping to wake the screen.
Can I schedule a power on or off time?
Yes, you can schedule a power on or off time in the Motorola Settings menu. Go to “Settings” and then tap on “System”. Next, tap on “Scheduling”. Here, you can set a time for your phone to turn on or off automatically.
How do I manage app permissions?
To manage app permissions, go to “Settings” and then tap on “Apps”. Next, tap on the app that you want to manage permissions for. From here, you can see a list of all the permissions that the app has been granted. You can also toggle permissions on or off.
Can I customize the buttons on my Motorola device?
Yes, you can reassign the functions of the physical buttons on your Motorola device. To do this, go to Settings > System > Gestures > Advanced Gestures. From here, you can select which actions you want each button to perform when pressed or held.
How do I enable the hidden developer options menu on my Motorola phone?
To access the hidden developer options menu on your Motorola phone, go to Settings > About Phone. Then, tap on the Build Number seven times. You will see a message that says “You are now a developer.” The Developer Options menu will now be visible in the main Settings menu.
 New mods for android everyday
New mods for android everyday



