
Navigating the complexities of a smartphone can sometimes lead to the unfortunate loss of the indispensable back button. Whether due to accidental removal or software glitches, the absence of this crucial command can significantly hinder your ability to smoothly traverse through applications and system settings. However, fret not, for this comprehensive guide will illuminate the path towards recreating the coveted back button on Motorola phones, restoring your navigational prowess and enhancing your overall user experience.
The significance of the back button cannot be overstated. It serves as a digital lifeline, enabling users to effortlessly retrace their steps, return to previous screens, and escape from unwanted menus or applications. Its absence can introduce unnecessary obstacles and frustrations during your mobile interactions, but fear not, for the solutions presented in this guide will empower you with the knowledge and steps necessary to reclaim the navigational comfort you deserve.
Enable Back Gesture
Table of Contents
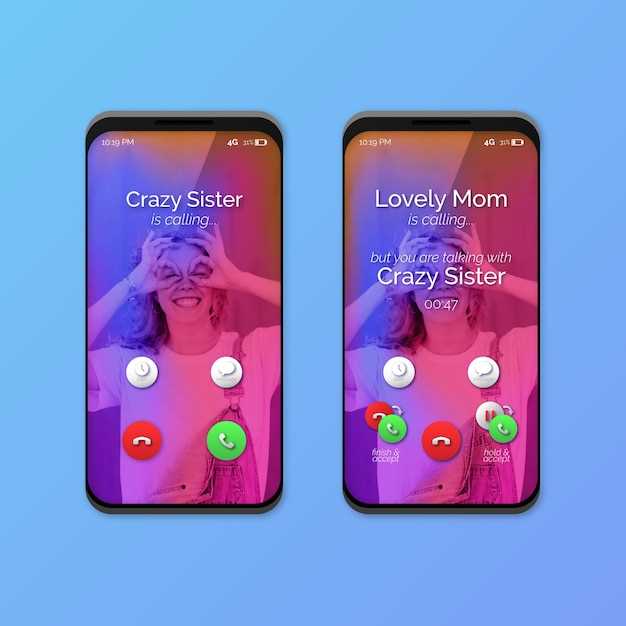
If you prefer a more intuitive navigation experience, consider enabling the back gesture feature. This allows you to easily return to the previous screen by swiping from the left or right edge of the display.
Add Back Button to Navigation Bar
Incorporate a dedicated navigation element specifically designed for returning to the previous page.
Steps:
- Access the Settings menu.
- Locate and select the Display options.
- Scroll down and find the Navigation bar section.
- Choose the Gesture navigation or 3-button navigation option.
- Observe the addition of a dedicated back button within the navigation bar.
Note: The exact steps may vary slightly depending on the specific Motorola device and software version.
Use Back Button Shortcut
Tired of repeatedly hitting the back button? There’s a quicker option!
Utilize the back button shortcut to swiftly navigate your device. Employ the following handy trick for seamless backward navigation:
| Touch Screen: | Swipe anywhere on the left edge of the screen towards the center. |
| Hardware Buttons: | Press and hold the left-most button below the screen. |
Activate Accessibility Shortcut
Enable the accessibility shortcut to facilitate quick access to essential assistive features. This feature allows you to conveniently toggle assistive technologies such as TalkBack and Magnification on or off with a simple gesture.
Programmable Buttons App
Enhance the functionality of your device with a programmable buttons app. These apps empower you to tailor your device’s hardware to your specific needs and preferences. With a few simple taps, you can assign various actions to your device’s physical buttons, expanding their capabilities beyond their default functions.
Third-Party Launcher
If you’re keen on customizing your smartphone’s appearance and functionality, consider exploring third-party launchers. These apps serve as alternative home screens, providing a plethora of options to tailor your device’s interface to your preferences.
With a third-party launcher, you can unlock a wide range of features, including altered app icons, customizable widgets, and revamped app drawers. Many launchers also allow for granular control over your home screen layout, letting you create a truly unique and personalized experience.
Installing a third-party launcher is relatively straightforward. Simply visit the Google Play Store or your preferred app marketplace, browse through the available options, and choose the one that resonates with your tastes. Once installed, you’ll be able to set the new launcher as your default home screen, granting you access to its myriad enhancements.
 New mods for android everyday
New mods for android everyday



