
Navigating the complexities of your Moto G Power device often necessitates the efficient organization of installed applications. Whether you seek to improve accessibility, streamline your workflow, or simply enhance the overall user experience, the ability to relocate apps is an invaluable skill.
Our meticulously crafted guide will guide you through a step-by-step process, empowering you to effortlessly shift your applications to preferred locations on your device’s home screen, app drawer, or designated folders. We will delve into various techniques, encompassing both intuitive gestures and customizable settings, ensuring that you can tailor your device to your specific preferences.
How to Rearrange Apps on Moto G Power
Table of Contents
Tailoring the home screen of your Moto G Power to your liking involves not only relocating applications but also rearranging their positions. Doing so allows for a streamlined user experience, ensuring that frequently accessed apps are readily available at your fingertips. Rearranging apps is a straightforward procedure, and this section will guide you through the steps to achieve your desired home screen organization.
Understanding the App Drawer
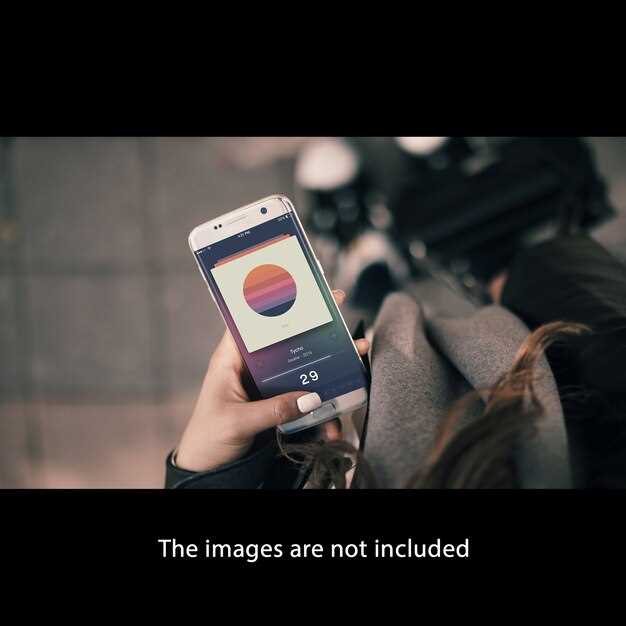
The App Drawer is a central repository in your Moto G Power where you can easily access and manage all of your installed apps. It provides a visually organized space to keep track of your apps without cluttering your home screen. Within the App Drawer, you can find a comprehensive list of your apps, categorized in a user-friendly layout.
Customizing the Home Screen
Express your personal style and optimize your device’s functionality by tailoring the home screen to your preferences. This versatile interface allows you to create a personalized hub that reflects your needs, habits, and aesthetic sensibilities.
Creating Folders for Apps

Organizing apps into folders is a great way to declutter your home screen and make it easier to find the apps you need quickly. This section will provide a step-by-step guide on how to create folders for apps on your Moto G Power.
Troubleshooting App Movement Issues
If you encounter difficulties while relocating applications, take the following troubleshooting actions:
| Issue | Solution |
|---|---|
|
App movement is restricted |
Check app permissions and ensure you have administrative privileges. |
|
App does not respond to touch gestures |
Restart your device or try using a different launcher. |
|
App icon disappears after placement |
Clear the app cache and data, then reinstall the app. |
|
App icons overlap or are misaligned |
Reset the home screen layout to default settings. |
QA:
Can I move apps to my SD card on the Moto G Power?
Yes, you can move apps to your SD card on the Moto G Power. However, not all apps support being moved to the SD card, and some apps may not function properly when moved. To move an app to the SD card, go to Settings > Apps & notifications > tap the app you want to move > Storage > Change > SD Card.
How do I move an app to the home screen on the Moto G Power?
To move an app to the home screen on the Moto G Power, tap and hold the app icon in the app drawer. Then, drag the app icon to the desired location on the home screen.
Can I create folders on the home screen of the Moto G Power?
Yes, you can create folders on the home screen of the Moto G Power. To create a folder, tap and hold an app icon and drag it on top of another app icon. A folder will be created and the two apps will be added to it. You can then add more apps to the folder by dragging them into it.
How do I uninstall an app on the Moto G Power?
To uninstall an app on the Moto G Power, go to Settings > Apps & notifications > tap the app you want to uninstall > Uninstall.
How do I update apps on the Moto G Power?
To update apps on the Moto G Power, open the Google Play Store app and tap the My apps & games tab. Then, tap the Update all button.
Can I move apps to the SD card on my Moto G Power?
Yes, you can move compatible apps to the SD card on your Moto G Power. However, please note that not all apps can be moved. To move an app to the SD card, go to Settings > Apps & notifications > See all apps, then tap the app you want to move and select Storage & cache. If the app can be moved, you will see a button that says “Move to SD card”. Tap the button and the app will be moved to the SD card.
How do I move apps back to the phone’s internal storage?
To move apps back to the phone’s internal storage, go to Settings > Apps & notifications > See all apps, then tap the app you want to move and select Storage & cache. If the app is currently on the SD card, you will see a button that says “Move to device storage”. Tap the button and the app will be moved back to the phone’s internal storage.
 New mods for android everyday
New mods for android everyday



