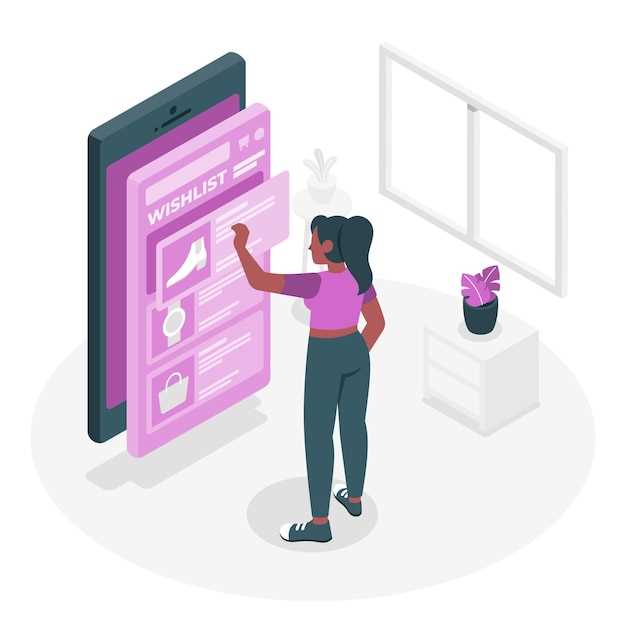
Unleash the full potential of your Motorola phone’s internet connectivity by seamlessly managing its Access Point Names (APNs). As the gateways between your device and the network, APN settings play a pivotal role in establishing and maintaining a stable connection. With this comprehensive guide, you’ll embark on an enlightening journey to configure APNs, ensuring an optimized and uninterrupted internet experience.
Whether you’re encountering frustratingly slow internet speeds, intermittent connection drops, or intermittent website access issues, understanding and configuring APN settings can prove to be the key to resolving these challenges. Our meticulous guidance will empower you to identify the correct APN information from your network provider, input it accurately into your Motorola phone, and troubleshoot any potential complications that may arise along the way. By the end of this exploration, you’ll have gained the expertise to maintain optimal APN settings, thereby enabling your Motorola phone to seamlessly access the vast digital landscape.
Essential Guide to APN Configuration
Table of Contents
Maintaining optimal network connectivity is crucial for seamless internet access. The Access Point Name (APN) plays a pivotal role in establishing a connection between your device and the carrier’s network. Properly configuring the APN ensures a robust and efficient connection, enabling you to enjoy reliable internet access on your mobile device.
Troubleshooting APN Issues for Optimal Performance
Identifying and resolving Access Point Name (APN) issues is essential to ensure seamless wireless connectivity on your Motorola device. To maintain optimal performance, troubleshooting these configurations is crucial. This section provides comprehensive guidance on diagnosing and rectifying common APN-related problems.
Common Troubleshooting Techniques
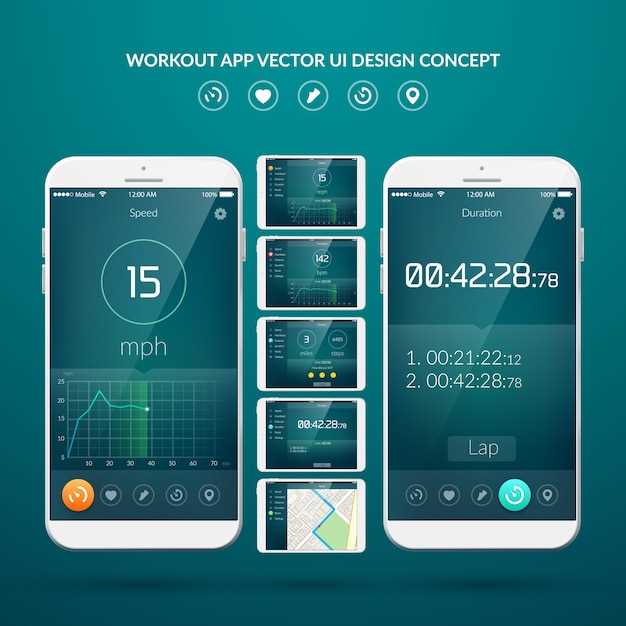
Consider the following troubleshooting techniques to address APN issues:
| Troubleshooting Technique | Description |
|---|---|
| Resetting Network Settings | Reverts network-related configurations to their default values, potentially resolving connectivity issues. |
| APN Manual Configuration | Allows for precise configuration of APN settings, ensuring compatibility with the provider’s network. |
| Restarting Device | Terminates and re-establishes all running processes, potentially resolving software-related glitches. |
| Contacting Service Provider | Engaging with the service provider ensures that account settings and network infrastructure are configured correctly. |
Step-by-Step Instructions for Quick Results
Get your Internet up and running smoothly with these simple steps. Follow the instructions below to ascertain and modify your mobile network settings efficiently.
| Step | Action |
|---|---|
| 1 | Navigate to the Settings menu on your device. |
| 2 | Locate the “Network & Internet” or “Connections” section. |
| 3 | Select “Mobile Network” or a similar option. |
| 4 | Tap on the “Access Point Names” (APN) option to view a list of available networks. |
| 5 | Verify that the preferred network has the correct settings, such as APN type and authentication details. |
| 6 | If necessary, select the correct APN or create a new one with the appropriate settings. |
| 7 | Save the changes and restart your device to apply the new settings. |
## Unlocking Internet Connectivity via APN Management
APN management serves as a crucial gateway for establishing seamless internet connectivity on your mobile device. By configuring the correct APN (Access Point Name) settings, you can unlock the full potential of your device’s network capabilities and eliminate common connectivity issues.
To ensure optimal internet performance, it’s essential to align your APN settings with those provided by your network service provider. Here’s a comprehensive guide to help you navigate through the APN management process efficiently:
1. **Acquire APN Configuration Details**: Reach out to your network service provider to obtain the accurate APN settings, including the APN name, username, password, and any additional configuration parameters.
2. **Locate APN Settings**: Navigate to your device’s network settings menu, typically accessible through the “Settings” app. Locate the “Mobile Network” or “Cellular” section and select “Access Point Names” or “APN”.
3. **Create a New APN**: Tap on the “Add +” button to create a new APN profile.
4. **Populate APN Details**: Enter the APN settings provided by your carrier, ensuring that all fields are filled in correctly.
5. **Save and Activate**: Once all the necessary information has been entered, save the new APN profile and set it as the default.
6. **Reboot Device**: Restart your device to activate the new APN settings.
Upon completion of these steps, your mobile device should have a stable and optimized internet connection. If connectivity issues persist, try toggling the “Airplane Mode” ON and OFF or reach out to your network service provider for further assistance.
Optimizing Network Connection with APN Settings
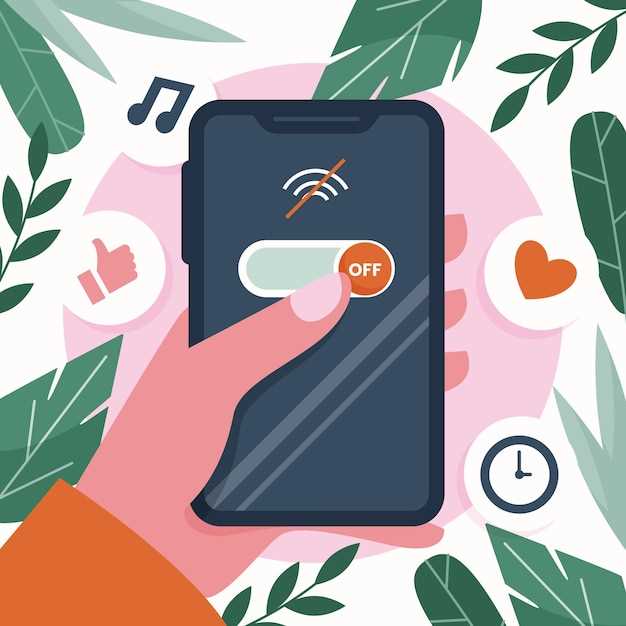
Fine-tuning your Access Point Name (APN) settings is a crucial step in maximizing the performance of your cellular network connection. APN settings determine the path your device uses to connect to your carrier’s network, influencing factors like data speed, stability, and compatibility. By configuring optimal APN settings, you can enhance your overall network experience and ensure seamless connectivity.
To optimize your network connection, follow these steps:
- Obtain Correct Settings: Contact your mobile service provider to gather the most up-to-date and accurate APN settings for your specific device.
- Verify Existing Settings: Go to your device’s network settings and check the current APN settings. Ensure that they match the information provided by your carrier.
- Update Settings: If necessary, update the APN settings with the correct values obtained from your carrier. Note any specific details or requirements regarding authentication and protocol configuration.
- Restart Device: After updating the APN settings, restart your device to allow the new settings to take effect. This ensures that the device establishes a fresh connection with the network using the revised APN settings.
- Test and Verify: Once your device has restarted, conduct a quick test to verify the improved network connection. Browse the internet, make calls, or use other data-intensive applications to assess the stability and speed of your connection.
By customizing your APN settings and following these steps, you can optimize your network connection and enjoy a more reliable, efficient, and responsive mobile experience.
QA:
How can I improve my Motorola phone’s internet connectivity?
Optimizing your Motorola phone’s APN (Access Point Name) settings plays a crucial role in improving internet connectivity. APN settings establish a connection between your device and your cellular network provider’s data services, ensuring stable and high-speed internet access.
Can I update the APN settings on my Motorola phone myself?
Yes, you can manually update the APN settings on your Motorola phone. However, it’s important to note that incorrect settings can result in connectivity issues. If you are not confident in making the changes yourself, it is recommended to consult your cellular network provider or refer to the official Motorola user guide for assistance.
How often should I check my Motorola phone’s APN settings?
Generally, it is not necessary to check your APN settings frequently unless you experience connectivity issues or have recently changed your cellular network provider. However, it’s a good practice to review your APN settings every few months to ensure they are up to date and reflect any changes made by your carrier.
 New mods for android everyday
New mods for android everyday



