
Navigating the labyrinthine realm of smartphone settings can be akin to embarking on an enigmatic quest. However, with the right guide, you can unravel the complexities and unlock the full potential of your wireless companion. This in-depth treatise delves into the intricacies of your smartphone’s configuration, providing a roadmap to customize your device and optimize its performance.
Within these pages, you will find a comprehensive compendium of settings that govern every aspect of your smartphone’s functionality. From tailoring the user interface to managing power consumption, we explore a vast array of options that will empower you to personalize your device and enhance your mobile experience.
Customizing Display & Brightness
Table of Contents
Customize your mobile screen’s appearance and visual experience with display and brightness settings. Adjust the brightness for optimal viewing in various lighting conditions, enabling you to see the screen clearly in both bright sunlight and dimly lit environments.
Brightness Adjustment:
- Navigate to Display settings.
- Locate the “Brightness” slider.
- Adjust the slider to increase or decrease screen brightness.
Display Options:
- Select the “Display” option in the Settings menu.
- Choose from various display modes, such as Vivid or Natural.
- Customize color calibration, contrast, and saturation levels to suit your preferences.
Tip: Enable “Adaptive Brightness” for automatic screen brightness adjustment based on ambient light levels.
Managing Device Security
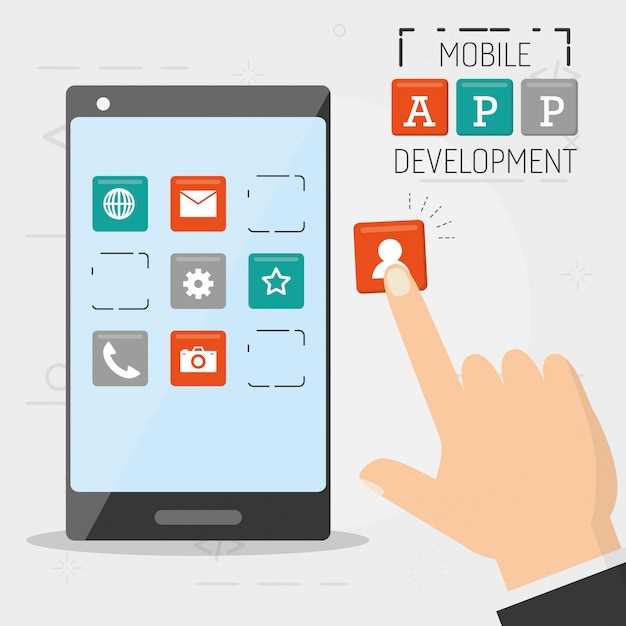
Protecting your mobile device from unauthorized access, data breaches, and malware is crucial for safeguarding your privacy and information. This section provides comprehensive instructions on how to configure various security features on your smartphone to ensure its protection.
Connectivity & Network Options
Control how your device interacts with wireless networks and other devices with the robust connectivity and network options. Configure Wi-Fi, Bluetooth, cellular data, and more to ensure seamless communication and reliable internet access.
Power & Battery Optimization
Extend the life of your device and ensure optimal performance with a comprehensive suite of power-saving features. Discover how to fine-tune energy consumption, manage app impact, and implement battery-preserving techniques to maximize your device’s longevity.
Audio & Vibration Control
Customize your device’s audio and vibration settings to tailor your user experience. Adjust volume levels, manage notifications, and choose specific vibration patterns to suit your preferences. Whether you prefer a discreet buzz or a more noticeable alert, this section provides the necessary tools to optimize your sensory feedback.
Advanced Features & Gestures
Beyond basic customization, you can unlock a world of advanced capabilities to enhance your smartphone experience. This section delves into the hidden gems of your device’s settings, revealing innovative features and intuitive gestures that redefine how you interact with your phone.
QA:
Can I customize the home screen on my Motorola phone?
Yes, you can customize the home screen on your Motorola phone by adding or removing apps, widgets, and shortcuts. You can also change the wallpaper, grid size, and icon theme. To do this, long-press on the home screen, then tap on “Home settings.” From there, you can make the desired changes.
How do I set up a fingerprint lock on my Motorola phone?
To set up a fingerprint lock on your Motorola phone, go to “Settings” > “Security” > “Fingerprint unlock.” Then, place your finger on the fingerprint sensor and follow the on-screen instructions. You can enroll multiple fingerprints for added convenience.
Can I use my Motorola phone as a Wi-Fi hotspot?
Yes, you can use your Motorola phone as a Wi-Fi hotspot to share your mobile data connection with other devices. To do this, go to “Settings” > “Network & internet” > “Hotspot & tethering.” Then, toggle on the “Wi-Fi hotspot” switch. You can customize the hotspot name and password by tapping on “Configure hotspot.”
How do I change the notification settings on my Motorola phone?
To change the notification settings on your Motorola phone, go to “Settings” > “Notifications.” From there, you can manage the notifications for individual apps, including the sound, vibration, and visual appearance. You can also enable or disable Do Not Disturb mode to silence notifications at specific times.
Can I use my Motorola phone as a TV remote?
Yes, you can use your Motorola phone as a TV remote using the built-in IR blaster. To do this, make sure your TV is compatible with IR technology and that the IR blaster on your phone is enabled. Then, download a TV remote control app from the Google Play Store and follow the on-screen instructions to connect your phone to your TV.
 New mods for android everyday
New mods for android everyday



