
Embarking on a technological odyssey with your Motorola phone? Turn this journey into a seamless adventure with our comprehensive walkthrough. We’ll guide you through each intricate step, empowering you with the knowledge to harness the boundless capabilities of your device.
From the initial activation to the meticulous customization of features, we’ll delve into every aspect of your Motorola experience. Whether you’re a seasoned smartphone user or a novice navigating the digital realm, our expert insights will furnish you with the tools to unlock the full potential of your mobile marvel.
Essential Setup for Your New Mobile Device
Table of Contents
To ensure a seamless and personalized experience, a thorough initial setup is crucial. This step-by-step guide will assist you in configuring your new mobile device with essential settings and features to enhance its functionality, security, and usability. By following these steps, you can customize your device to fit your specific preferences and maximize its potential.
Power On and Configure
To initiate the device’s functionality, ascertain that it is suitably energized. Connect the supplied charger to the phone’s designated power port and await its full activation. Subsequently, proceed to personalize your device by selecting the desired language, connecting to a wireless network, and crafting a unique screen lock to safeguard your digital domain.
Connecting to Networks
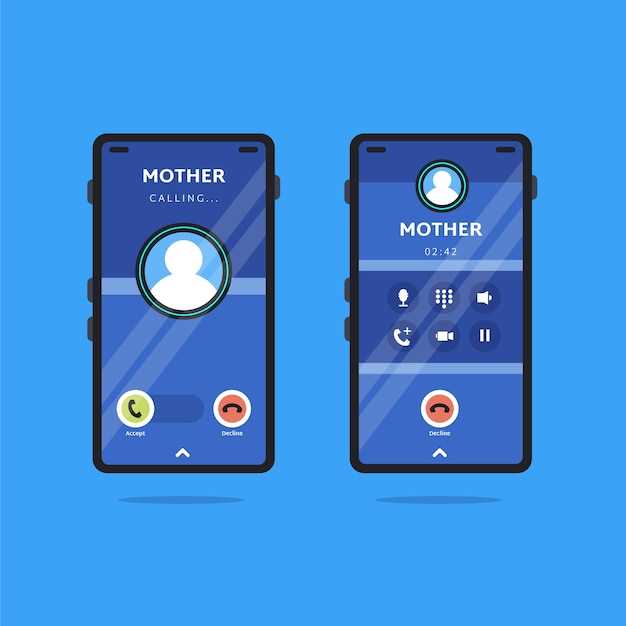
Establishing and maintaining seamless network connections is pivotal for the optimal functioning and uninterrupted usage of your Motorola device. This comprehensive guide will provide you with step-by-step instructions to effectively connect to various network types, ensuring a reliable and consistent online experience.
Customizing Home Screen

Tailor your smartphone to your unique preferences by customizing your home screen. This user-friendly guide empowers you to create a personalized and efficient mobile experience that reflects your style and needs. Explore the array of options at your fingertips to customize the layout, widgets, and appearance of your home screen.
Managing Notifications
Notifications are crucial in keeping you updated on important events and messages. Our article will equip you with the knowledge to efficiently manage notifications on your Motorola device, ensuring optimal productivity and minimizing distractions. By understanding the nuances of notification settings, you’ll tailor your phone’s behavior to perfectly suit your preferences.
Using Advanced Settings
Unlock the full potential of your Motorola device by exploring its advanced settings. This section provides a comprehensive overview of the most customizable options, empowering you to tailor your device’s performance and features to suit your unique preferences.
## Troubleshoot Common Issues
This section provides solutions to frequently encountered problems that may occur during the setup process of your mobile device. Various scenarios and corresponding troubleshooting steps are outlined in a concise table for your convenience.
QA:
How do I insert my SIM card into my Motorola phone?
To insert your SIM card, locate the SIM card tray on the side of your phone and insert the provided SIM ejector tool into the small hole next to it. This will release the tray. Carefully remove the tray and place your SIM card into the proper slot, with the gold contacts facing down. Reinsert the tray into the phone and press it firmly into place.
Can I use a microSD card to expand the storage on my Motorola phone?
Yes, most Motorola phones support the use of microSD cards to expand storage capacity. The supported capacity may vary depending on the specific model of your phone. To insert a microSD card, locate the microSD card slot on the side or bottom of the phone and insert the card with the gold contacts facing down. The phone will recognize the card and mount it automatically.
How do I set up a fingerprint lock on my Motorola phone?
To set up a fingerprint lock on your Motorola phone, go to Settings > Security > Fingerprint. Follow the on-screen instructions to enroll your fingerprint. Once enrolled, you can use your fingerprint to unlock your phone, authorize purchases, and more.
 New mods for android everyday
New mods for android everyday



