
Navigating the intricate realm of your Motorola smartphone’s settings can be a daunting task. However, deciphering this labyrinth is imperative for optimizing your user experience and tailoring it to your preferences. Within this comprehensive guide, we embark on a journey to unravel the secrets of your device’s configuration hub, empowering you to harness its full potential.
Whether you seek to customize your display, enhance your device’s performance, or explore its hidden features, this guide will serve as your trusty companion. With step-by-step instructions and lucid explanations, we delve into the depths of your smartphone’s settings, illuminating the path towards a seamless and personalized experience.
Getting to Settings on Motorola Edge
Table of Contents
To modify your device’s preferences and customizations, seamlessly navigate to the Settings menu of your Motorola Edge. This section provides a concise overview of the various ways to access this essential menu, empowering you to effortlessly configure your device to suit your unique preferences.
Accessing Settings by Quick Settings Panel
The Quick Settings Panel, a convenient shortcut on the home screen, allows you to swiftly modify your device’s essential configurations. This intuitive panel provides quick access to frequently used settings, eliminating the hassle of navigating through multiple menus.
Navigating Settings Options
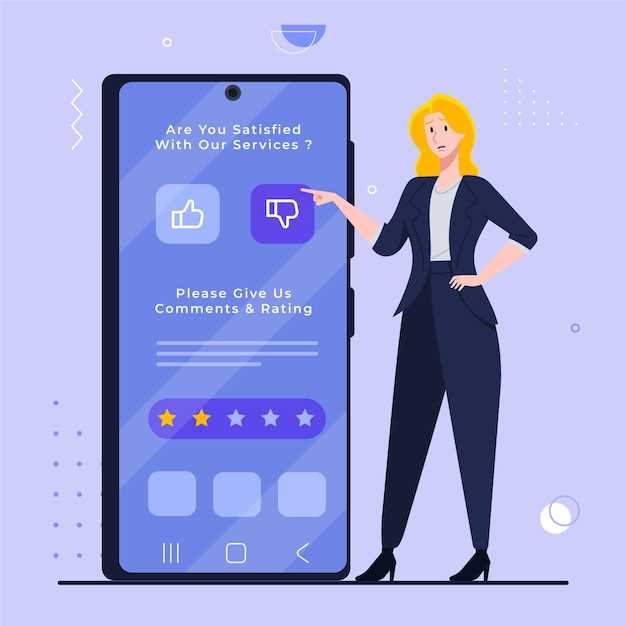
Once you’ve accessed the Settings menu on your device, you’ll be faced with a comprehensive array of options. The sheer volume can be daunting, but navigating them is straightforward. The settings are organized into logical categories, making it easy to find the specific adjustments you need to make.
Customizing Settings for Efficiency
Tailoring your device’s settings to suit your specific workflow and preferences can significantly enhance its efficiency and productivity. By optimizing various parameters, you can create a personalized experience that streamlines your tasks and maximizes your device’s potential.
Below is a comprehensive table outlining some key settings you can adjust to improve efficiency:
| Setting | Optimization |
|---|---|
| Display Brightness | Adjust for optimal viewing and battery life. |
| Notification Sounds | Customize to prioritize essential notifications while minimizing distractions. |
| App Permissions | Control access to sensitive data and features to enhance privacy and security. |
| Auto-Correct | Enable or disable to improve typing accuracy or speed. |
| Keyboard Shortcuts | Create custom shortcuts to frequently used functions for quick access. |
Resetting Settings to Default

If you find your device is not functioning as intended, resetting the settings to default can be a quick and effective solution. This action will restore the device to its original factory settings, removing any customized options or preferences you have made. Note that this process does not erase personal data such as apps, photos, or messages.
QA:
How do I access the Settings menu from my home screen?
From your home screen, swipe down from the top of the screen to open the Quick Settings panel. Tap the gear icon in the top-right corner to access the main Settings menu.
I can’t find the gear icon in the Quick Settings panel. What do I do?
If you can’t find the gear icon, it may be hidden in the overflow menu. Tap the three dots in the top-right corner of the Quick Settings panel and select “Edit.” Drag and drop the gear icon into the active area of the Quick Settings panel to make it visible.
 New mods for android everyday
New mods for android everyday



