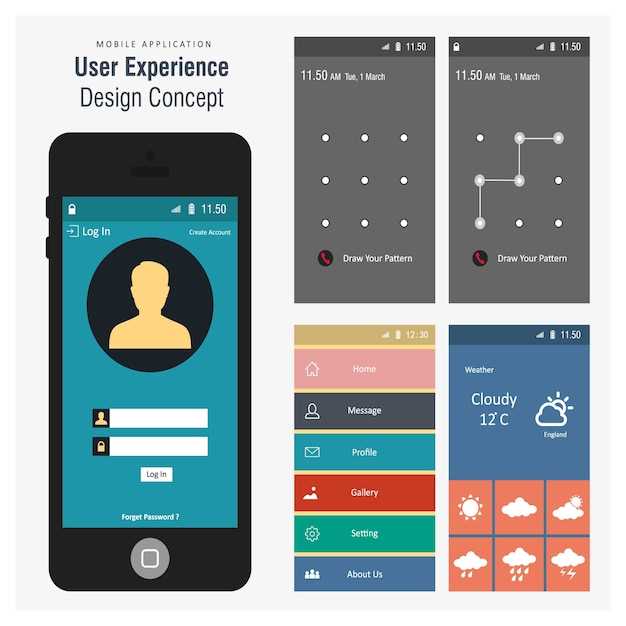
Imagine a virtual command center where you can swiftly access crucial device functions with ease. For Motorola users, this haven of convenience lies within the Quick Settings. This customizable dashboard empowers you to tailor your smartphone experience to your unique preferences, optimizing efficiency and seamless navigation.
Delve into this comprehensive guide to unlock the full potential of Motorola’s Quick Settings. Discover how to personalize your control center, effortlessly toggle essential settings, and uncover hidden features that enhance your mobile journey. From managing notifications to customizing brightness and sound profiles, this guide will equip you with the knowledge to master the art of quick and intuitive device management.
Easy Access for Common Tasks
Table of Contents

Customized quick settings tiles grant convenient access to essential functions and features on your device. With just a few taps, you can adjust settings, enable or disable services, and execute specific actions that enhance your user experience. This feature empowers you to streamline common tasks, making your device a more efficient and personalized tool.
Customizable Shortcuts for Quick Actions
Tailor your Quick Settings panel to suit your specific needs with customizable shortcuts. By adding the shortcuts you frequently use, you can access vital functions with just a few taps from the notification bar. This not only saves time but also enhances your overall user experience.
Expanding Quick Settings with Tile Toggles
Maximize the functionality of your Quick Settings panel by incorporating tile toggles. These toggles provide rapid access to frequently used features, allowing you to customize your device’s settings with ease. Discover how to add, rearrange, and remove tile toggles to tailor your Quick Settings to your precise preferences.
Power-Saving Mode Controls
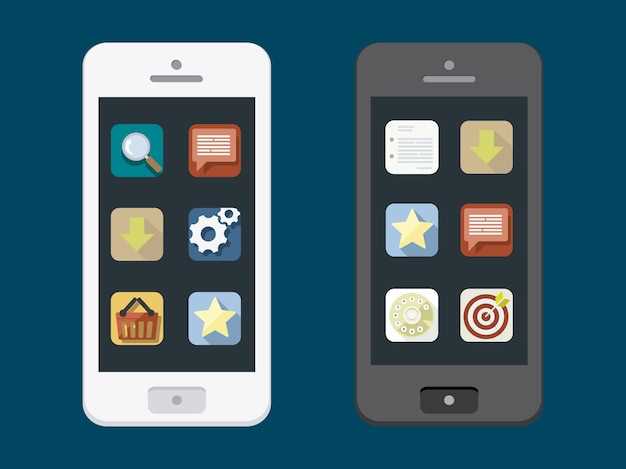
This section provides an overview of the battery-conserving features accessible within the Quick Settings menu. Utilize these options to extend the operating time of your device and minimize battery depletion.
Battery Saver: Enable this mode to automatically restrict background activity, dim the display, and limit processing power. It prioritizes essential functions, conserving battery life.
Extreme Battery Saver: Activate this extreme power-saving measure when your battery is critically low. It drastically reduces functionality, preserving only core services to extend runtime.
Adaptive Battery: This feature analyzes your usage patterns and optimizes battery usage accordingly. It restricts infrequently used apps to extend battery life.
DND and Focus Mode Management
Delve into the world of distraction-free environments with DND and Focus Mode. These transformative tools empower you to tailor your device’s behavior to align with your specific needs. Whether you’re seeking a respite from persistent notifications or aiming to enhance your concentration, this section will guide you through the intricacies of managing these indispensable features.
Quick Glance at Notifications
Get a concise overview of your notifications without unlocking your phone. With Quick Glance, you can discreetly check for messages, emails, and other alerts while keeping your device secure.
Q&A
Question:
Answer:
How do I customize the Quick Settings panel on my Motorola device?
To customize the Quick Settings panel, swipe down from the top of your screen twice and tap the pencil icon. From here, you can drag and drop tiles to rearrange them, add or remove tiles, and change the color theme of the panel.
Can I add my own custom tiles to the Quick Settings panel?
Yes, you can add custom tiles to the Quick Settings panel by tapping the “Add tile” button. You can choose from a variety of built-in tiles, such as shortcuts to apps or settings, or you can create your own custom tiles using third-party apps.
How do I use the Quick Settings panel to control notifications?
To use the Quick Settings panel to control notifications, swipe down from the top of your screen twice and tap the “Notifications” tile. From here, you can view all of your notifications, clear individual notifications, or clear all notifications at once. You can also tap the settings icon in the top-right corner to change the notification settings for each app.
Can I use the Quick Settings panel to access the settings menu?
Yes, you can access the settings menu from the Quick Settings panel by tapping the “Settings” tile. From here, you can access all of the settings for your device, including Wi-Fi, Bluetooth, display, sound, and more.
Is there a way to hide the Quick Settings panel?
Yes, you can hide the Quick Settings panel by swiping down from the top of your screen once instead of twice. This will only show the notification panel, which contains your notifications and quick actions.
 New mods for android everyday
New mods for android everyday



