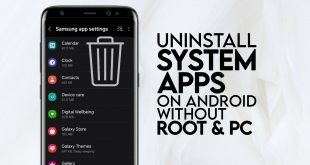In the digital realm, where applications abound, it’s essential to declutter your electronic devices from time to time. An Android tablet, like any other modern gadget, can amass a collection of programs that may outlive their usefulness or simply become redundant. Removing such applications is not merely a matter of organization; it can also enhance your device’s performance and free up valuable storage space. This article will provide a comprehensive guide to assist you in the task of shedding your tablet’s excess digital baggage.
Whether you’re seeking to optimize your tablet’s efficiency or simply streamline its interface, this resource will equip you with the knowledge to effortlessly remove any unwanted programs. From the most frequently used applications to the seldom-accessed ones, the methods outlined in this guide will empower you to reclaim control over your device’s digital landscape.
Uninstalling Apps Through the Settings Menu
Table of Contents
To manually remove programs from your device, utilize the Settings menu. This option provides a comprehensive overview of all installed applications, enabling you to effortlessly identify and remove unwanted software. Dive into the following guide to learn how to uninstall apps through the Settings menu, effectively decluttering your tablet and optimizing its performance.
Removing Apps from the Home Screen

If you no longer require certain apps to be readily accessible on your home screen, you can easily remove them. This action will not delete the apps from your device, but rather only their presence on the home screen.
To remove an app from the home screen, simply long-press on its icon. A menu will appear, offering you various options, including the ability to uninstall the app or remove it from the home screen. Select the latter, and the app’s icon will vanish from your home screen.
Here is a tabular summary of the steps involved:
| Step | Action |
|---|---|
| 1 | Long-press the app icon you wish to remove. |
| 2 | Select “Remove from Home Screen” from the menu that appears. |
Using a Third-Party App Manager
For a comprehensive approach, consider leveraging a dedicated third-party app. These specialized tools let you manage your device’s software arsenal with enhanced granularity. They typically provide a user-friendly interface that simplifies the process of viewing installed applications, monitoring their performance, and initiating uninstallation when necessary. By utilizing a third-party app manager, you empower yourself with greater control over your Android tablet’s software ecosystem, ensuring its smooth operation and adaptability to your evolving needs.
Clearing App Data and Cache
In addition to simply deleting apps, you may also want to clear the associated data and cache. This can free up storage space, improve performance, and resolve any glitches or errors within the app. While each device and operating system may have slight variations in the process, follow these general steps to do it effectively:
Disabling Pre-Installed Apps
Many tablets come preloaded with numerous applications that may not appeal to all users. Instead of permanently removing these applications, disabling them can be a viable alternative. This approach temporarily hides the applications from view while preserving their data.
Troubleshooting Common Deletion Issues
Encountering difficulties while attempting to remove unwanted applications from your tablet is a common occurrence. This guide aims to provide comprehensive solutions to the most frequently encountered deletion problems. By following the outlined troubleshooting steps, you can effectively resolve these issues and regain control over your tablet’s storage space.
Questions and answers
How can I delete apps that I can’t find in the Settings app?
If you can’t find the app you want to delete in the Settings app, you can try using a third-party app uninstaller. There are many different app uninstallers available on the Google Play Store, so you can choose one that best suits your needs. Once you have installed an app uninstaller, you can use it to delete the apps you want.
 New mods for android everyday
New mods for android everyday