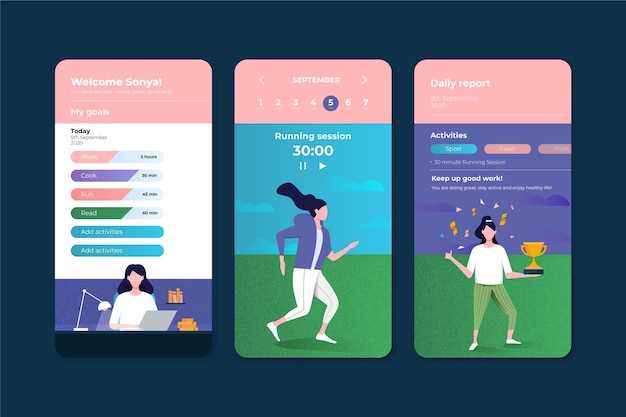
Navigating the labyrinthine world of background processes on your Samsung device can be a daunting task. With countless applications vying for your attention, it’s essential to master the art of managing them to optimize performance and battery life. This comprehensive guide will illuminate the hidden corners of your device, empowering you with the knowledge to effortlessly suspend or terminate unnecessary applications.
By unraveling the intricate mechanisms of background task management, you’ll gain the ability to reclaim control over your digital landscape. Discover the techniques to meticulously monitor active processes, identify resource-intensive culprits, and swiftly terminate those that hinder your device’s optimal functioning. Embark on this journey to unlock the full potential of your Samsung and unleash its hidden powers!
Force Closing Apps Using Recent Apps Screen
Table of Contents
The Recent Apps screen provides a convenient method for quickly ending the execution of active applications. This feature allows users to swiftly terminate unresponsive or unwanted programs, improving the overall performance and responsiveness of their devices.
Steps:
1. Open the Recent Apps screen:
– On devices with physical buttons, press the Home button twice.
– On devices with gesture navigation, swipe up from the bottom edge of the screen and hold.
2. Identify the app to be closed:
– Scroll through the list of recently used apps to locate the desired program.
3. Force close the app:
– Swipe up on the app card in the Recent Apps screen to close it. Alternatively, tap the close (X) button on the card.
Accessing the App Settings Menu to Force Stop Apps

To gain granular control over running apps and proactively manage system resources, accessing the App Settings Menu is essential. This powerful tool offers a comprehensive suite of options to force stop unresponsive or malfunctioning apps, enhancing device stability and optimizing performance.
Closing Background Apps with the Device Care App

The Device Care app on Samsung devices offers a convenient way to optimize device performance by managing background applications. This section details how to leverage the app’s capabilities to terminate unnecessary background processes and improve device responsiveness.
Utilizing Bixby Routines to Automate App Closure
Elevate your device’s efficiency by harnessing Bixby Routines to seamlessly automate app closure. Bixby Routines empowers you to establish customized conditions that trigger the automatic closing of specific apps, streamlining your app usage and optimizing performance.
Clearing RAM and Boosting Performance
To optimize your device’s performance, it’s essential to clear out cluttered RAM (Random Access Memory). RAM serves as a temporary storage for recently accessed data and applications. Accumulated RAM usage can slow down the system, leading to sluggish app launches and diminished overall responsiveness.
Best Practices for App Management
To optimize device performance and preserve battery life, it’s essential to implement effective app management practices. This involves a balanced approach of judicious app usage, efficient organization, and timely pruning of redundant or unused apps. By fostering a strategic approach to app management, users can enhance the overall user experience while ensuring their devices operate smoothly and efficiently.
Consider the following best practices for streamlined app management:
| Practice | Description |
|---|---|
| Judicious App Installation | Limit installations to essential apps that align with specific needs and usage patterns. |
| Regular App Review | Periodically evaluate installed apps to identify unused or underutilized ones. |
| Organized App Categorization | Organize apps into folders or categories to facilitate easy access and navigation. |
| Uninstall Redundant Apps | Identify and remove apps that duplicate functionality or offer limited value. |
| Manage App Permissions | Review and adjust app permissions to minimize potential privacy risks and resource consumption. |
 New mods for android everyday
New mods for android everyday



