
The Samsung Galaxy Tab A7 Lite empowers users with a plethora of applications to enhance their daily routine. However, efficiently managing these apps is crucial for maintaining optimal device performance and ensuring a clutter-free user experience. Whether you’re looking to optimize battery life, free up storage space, or simply streamline your workflow, understanding how to effectively terminate unused apps is essential.
This comprehensive guide will delve into the various methods available for closing applications on your Samsung Galaxy Tab A7 Lite. We’ll explore step-by-step instructions, provide troubleshooting tips, and offer best practices to help you master the art of app management. By implementing these techniques, you can enhance the longevity of your device, maximize its functionality, and enjoy a seamless mobile experience.
Home Key and Recent Apps
Table of Contents
Accessing and managing running applications on your Samsung Tablet A7 Lite is made seamless through the Home key and Recent Apps feature. These crucial elements provide quick and efficient control over your multitasking needs, allowing you to effortlessly navigate between applications, close them, or gain an instant overview of your recently used ones.
Home Key
The Home key, typically denoted by a house icon, is strategically placed at the bottom of your tablet’s navigation bar. With a simple tap, you can swiftly return to your home screen, where you can access your applications, widgets, and other essential functions.
Recent Apps
To unveil the Recent Apps feature, gently slide up from the bottom of your screen. This action displays a scrollable list showcasing all currently running applications. Within this interface, you can tap on an application to resume or switch to it, or swipe up on an application to swiftly close it. Additionally, you can access the Split Screen mode or tap the Close All icon in the top right corner to terminate all running applications simultaneously.
Swipe from Top to Bottom
Utilizing a simple and swift gesture, dismiss applications effortlessly. Glide your fingers smoothly from the upper edge of the screen downwards. As your fingers traverse the display, the active application will minimize, revealing the underlying content or menu. This fluid motion provides an intuitive and convenient way to manage multiple applications.
Task Manager

Accessing Task Manager on the Samsung Tablet A7 Lite allows for effortless management of running applications. It provides a centralized interface to view, terminate, or switch between active tasks.
To open Task Manager, swipe up from the bottom of the screen to reveal the home bar. Select the “Recent apps” button, usually located in the center, to access a list of recently opened apps. Here, you can swipe left or right to navigate through the list and tap on an app’s preview to bring it to the foreground.
Alternatively, you can initiate Task Manager directly by long-pressing the home button. This gesture will bypass the “Recent apps” screen and take you straight to Task Manager, where you can view all currently active apps.
| Feature | Description |
|---|---|
| View Active Apps | Displays a list of all apps that are currently running, including both foreground and background processes. |
| Terminate Running Apps | Allows you to close individual apps or groups of apps by tapping on the “X” button next to their previews. |
| Switch Between Apps | Enables you to quickly switch between active apps by tapping on their previews. |
| Memory and Storage Usage | Provides an overview of the system’s memory and storage usage, allowing you to monitor resource consumption. |
Force Stop Apps
In certain situations, it may be necessary to terminate an application’s execution forcefully to resolve issues such as freezing or unresponsiveness. This action is known as force stopping the application and can be performed through various methods.
Edit Recent Apps Menu
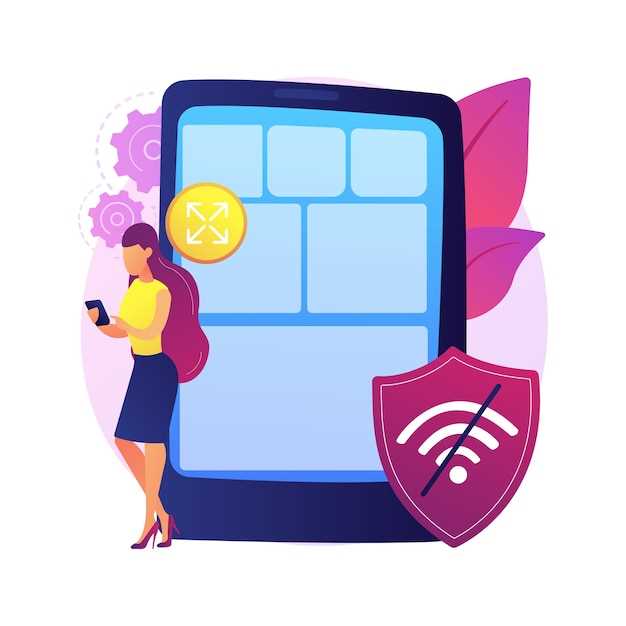
The Recent Apps Menu on your Samsung Tablet A7 Lite gives you quick access to recently used applications. This menu can be customized to your liking, allowing you to prioritize frequently used apps and remove those you no longer need.
To edit the Recent Apps Menu, swipe up from the bottom of the screen to open it. Then, tap the three dots in the top right corner of the menu.
From here, you can:
- Pin apps to the top of the menu for easy access.
- Unpin apps from the menu to remove them from the list.
- Reorder apps by dragging and dropping them into your preferred sequence.
- Close all apps in the menu with a single tap.
Questions and answers
How can I close apps on my Samsung Tablet A7 Lite?
To close apps on your Samsung Tablet A7 Lite, you can use the Recent Apps view or the Settings menu. To access the Recent Apps view, swipe up from the bottom of the screen and hold. You will then see a list of recently used apps. To close an app, swipe it up or down off the screen. To close all apps at once, tap the “Close all” button at the top of the screen. Alternatively, you can go to the Settings menu, tap “Apps,” and then tap “Force stop” next to the app you want to close.
What is the easiest way to close apps on my Samsung Tablet A7 Lite?
The easiest way to close apps on your Samsung Tablet A7 Lite is to use the Recent Apps view. This gives you a quick and easy way to see all of your recently used apps and close them with a single swipe.
Why do I need to close apps on my Samsung Tablet A7 Lite?
Closing apps on your Samsung Tablet A7 Lite can help to improve performance, save battery life, and free up memory. When you close an app, it is removed from the Recent Apps view and is no longer running in the background. This can help to speed up your tablet and make it run more smoothly.
Can I close apps on my Samsung Tablet A7 Lite without using the Recent Apps view?
Yes, you can close apps on your Samsung Tablet A7 Lite without using the Recent Apps view. To do this, go to the Settings menu, tap “Apps,” and then tap “Force stop” next to the app you want to close.
What happens if I don’t close apps on my Samsung Tablet A7 Lite?
If you don’t close apps on your Samsung Tablet A7 Lite, they will continue to run in the background. This can slow down your tablet and drain the battery. Additionally, leaving apps open can also be a security risk, as they may be able to access your personal information.
 New mods for android everyday
New mods for android everyday



