
Managing app utilization is crucial for maintaining a seamless tablet experience. Occasionally, you may encounter apps that exhibit sluggishness or cause interruptions. To address these issues, it’s essential to understand the proper techniques for terminating app activity on your Acer tablet.
This guide will provide a comprehensive overview of the various methods available to effectively shut down apps and regain control over your tablet’s performance. Whether you encounter frozen apps, background processes draining resources, or simply want to conserve battery life, this step-by-step guide will empower you with the knowledge and tools to effortlessly terminate app activities on your Acer tablet.
How to Close Apps on Acer Tablet
Table of Contents
Closing unnecessary applications on your Acer tablet can free up memory and improve performance. This action can also prevent unexpected interruptions or crashes. This section provides comprehensive instructions on how to effectively close apps on your device, ensuring seamless operation.
Quick and Easy Guide
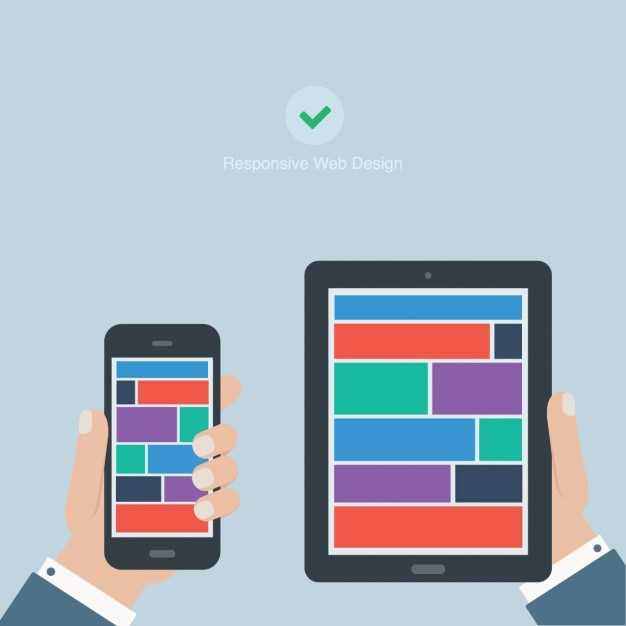
This comprehensive guide provides a straightforward approach to swiftly and effortlessly terminate active applications on your Acer tablet. Follow these simple steps to optimize performance and enhance your user experience.
Using the Recent Apps Button
To efficiently terminate applications, Acer tablets offer a convenient built-in feature–the Recent Apps button. With a simple touch, you gain access to a comprehensive view of all currently active applications, allowing you to swiftly select and close those that have served their purpose.
Closing Apps from the Taskbar

The taskbar, located at the bottom of the screen, displays active applications. To terminate an app from the taskbar, follow these steps:
- Locate the app icon in the taskbar.
- Right-click the icon.
- Select “Close” or “Close Window” from the pop-up menu.
- The app will terminate and be removed from the taskbar.
Force Quitting Apps
Occasionally, an app may freeze or become unresponsive, rendering it difficult to close through conventional methods. In such cases, force quitting the app can be an effective solution. This process terminates the app’s execution abruptly, freeing up system resources and restoring functionality to your tablet.
Tips for Closing Apps Efficiently
Closing unnecessary apps can significantly boost your Tablet’s performance, conserve battery life, and enhance its overall responsiveness. Employ these practical techniques to terminate background tasks and optimize your Tablet’s efficiency.
– Questions-answers:
What is the best way to close apps on an Acer tablet?
There are multiple ways to close apps on an Acer tablet, but the most common and effective method is to use the “Recent apps” button. To do this, simply swipe up from the bottom of the screen. This will display a list of your recently used apps. From here, you can tap on the “X” button next to the app you want to close.
How can I shut down apps on my Acer tablet if the “Recent apps” button isn’t working?
If the “Recent apps” button is not responding, there are a few alternative methods you can try to close apps. One option is to use the Task Manager. To access the Task Manager, swipe down from the top of the screen and tap on the “Settings” icon. Then, select “Apps” and then “Task Manager.” From here, you can select the app you want to close and tap on the “End task” button.
Is it safe to close apps on my Acer tablet?
In general, it is safe to close apps on your Acer tablet. However, there are a few exceptions to this rule. For example, you should not close apps that are essential to the operation of the tablet, such as the Settings app or the Home screen app. Additionally, you should be careful not to close apps that you are actively using, as this could cause you to lose data.
Why do I need to close apps on my Acer tablet?
There are a few reasons why you might need to close apps on your Acer tablet. One reason is to improve performance. When you have too many apps open, it can slow down your tablet and make it difficult to use. Closing apps can also help to conserve battery life. Additionally, closing apps can help to protect your privacy. If you have apps open that you are not actively using, they may be able to access your personal data without your knowledge.
How can I close all apps on my Acer tablet at once?
There is no way to close all apps on your Acer tablet at once using the built-in features. However, there are a few third-party apps that you can use to do this. One such app is “Close All Apps.” This app allows you to close all of your open apps with a single tap.
I’ve tried swiping up on the apps but they won’t close. What am I doing wrong?
In order to close apps on an Acer tablet, swiping up from the bottom of the screen will only minimize them. To fully close them, you need to hold down on the app icon until a menu pops up, then select the “Close” option.
 New mods for android everyday
New mods for android everyday



