
In the realm of digital devices, where countless applications vie for our attention, it becomes paramount to manage our digital environment effectively. One crucial aspect of this involves the judicious closure of recently accessed apps. This seemingly mundane task not only enhances the user experience but also contributes to the overall performance and longevity of our devices. In this succinct guide, we embark on a journey to unravel the intricacies of app closure on Android tablets, empowering you with essential strategies to maintain a streamlined and efficient digital workspace.
Before delving into the specifics, it is worth reflecting on the broader significance of app closure. By terminating unused applications, we effectively release precious system resources, allowing other active processes to operate more smoothly. This optimization enhances the overall responsiveness and stability of our devices, ensuring seamless navigation and app performance.
How to Close Running Programs
Table of Contents
Closing running programs can help conserve memory and improve device performance. This section will provide step-by-step instructions on how to terminate active programs.
| Platform | Method |
|---|---|
| Android |
|
| iOS |
|
| Windows |
|
Using the Recent Apps Button

This method offers a quick and accessible way to view and manage recently used applications. The recent apps button, typically located at the bottom of the screen or within the navigation bar, provides a convenient entry point to this functionality.
Using Swipe Gestures
For a more intuitive way to dismiss multiple apps simultaneously, Android tablets offer a useful gesture: the swipe gesture. This gesture allows you to quickly remove unwanted applications from the recents menu with a simple and effortless motion.
Force Closing Misbehaving Apps
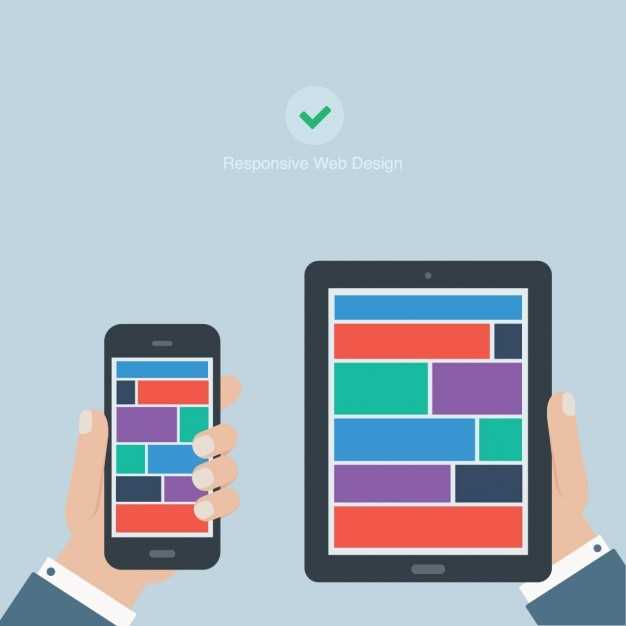
Occasionally, an app may become unresponsive or behave erratically, causing disruptions. In such scenarios, it is necessary to forcefully terminate the misbehaving application to restore stability.
| Steps | |
|---|---|
| 1. Open App Info: | Navigate to the device’s “Settings” and select “Apps” or “Application Manager.” Locate the problematic application in the list. |
| 2. Force Stop: | On the app’s information page, tap on the “Force Stop” or “Terminate” button. This will immediately close the app. |
| 3. Clear Cache and Data: | (Optional) If the issue persists, consider clearing the app’s cache and data. This may resolve temporary glitches and free up storage space. |
| 4. Restart the Device: | (Optional) If all else fails, restarting the device can often resolve system-wide issues that may be affecting the application’s performance. |
Benefits of Terminating Open Applications
Periodically terminating active applications on your device offers several advantages. This practice can enhance performance, optimize memory usage, and prolong battery life. By freeing up system resources, terminating applications can help your device run smoother and more efficiently.
 New mods for android everyday
New mods for android everyday



