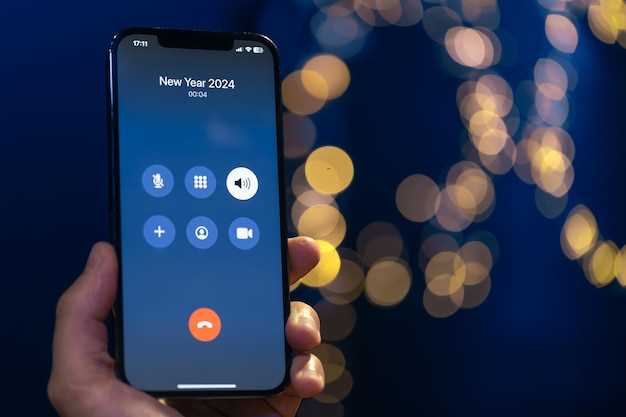
In the ever-evolving technological landscape, Samsung devices powered by Android 13 have emerged as a potent force, boasting an impressive array of capabilities. One such feature that has garnered considerable attention is the ability to capture audio conversations seamlessly.
This multifaceted guide provides an exhaustive exploration of the myriad aspects of audio recording on Samsung devices running Android 13. Whether you seek to preserve important discussions, gather evidence for legal proceedings, or simply capture memories, this comprehensive resource will empower you with the knowledge and techniques to master this essential functionality.
Comprehensive Guide to Audio Capture on Samsung Handsets
Table of Contents
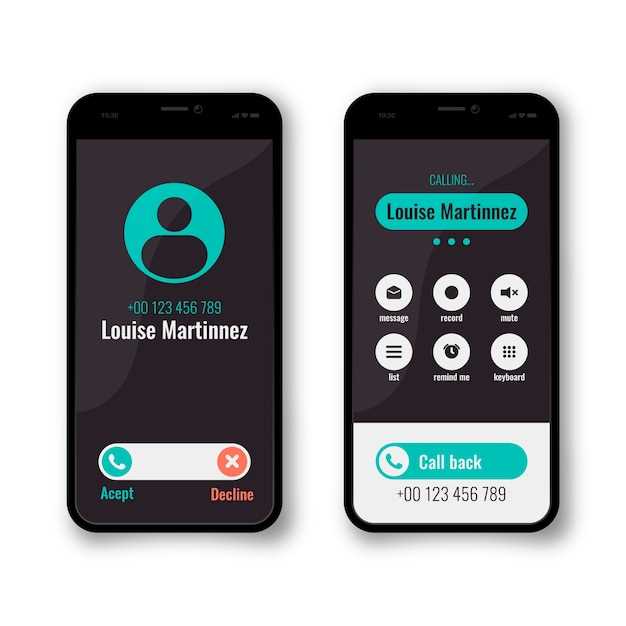
This extensive guide provides a thorough understanding of the audio recording capabilities available on Samsung mobile devices. It will delve into the various options and settings, facilitating seamless audio capture during phone conversations.
Call Recording Options on Android 13
With the release of Android 13, device users have access to an array of enhanced call recording options. These features empower individuals to capture and preserve conversations seamlessly. This section of the article will delve into the diverse call recording capabilities available on the latest version of Android, providing a comprehensive overview of the options and how to utilize them.
Enabling Call Recording on Samsung Devices
Activating the call recording feature on your Samsung device empowers you to capture important conversations for future reference, documentation, or legal purposes. Here’s a step-by-step guide to enable this valuable capability with ease.
Customizing Call Recording Settings
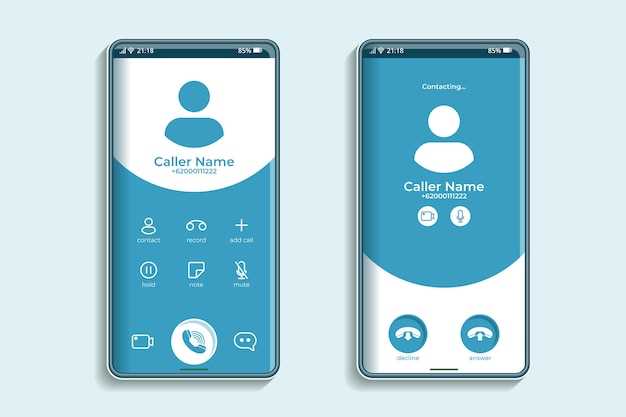
To fine-tune your call recording experience, Samsung provides extensive options for customizing the settings. These adjustments allow you to tailor the recording functionality to your specific needs and preferences.
Note: The availability of specific settings may vary depending on your device model and Android version.
Accessing and Managing Recorded Calls
Once you’ve configured call recording on your Android 13 device, accessing and managing your recorded conversations is a breeze. This section provides a comprehensive guide to help you retrieve, playback, and manage your recorded audio files.
Troubleshooting Call Recording Issues
If you’re encountering problems with call recording on your Android 13 device, several troubleshooting steps can help resolve the issue. This section will guide you through potential solutions to restore the functionality of your call recording feature.
FAQ:
Can I record calls on my Samsung device running Android 13 without any additional apps or software?
Yes, you can. Samsung devices running Android 13 have a built-in call recording feature that allows you to record incoming and outgoing calls without installing any third-party apps. However, the availability of the call recording feature may vary depending on your carrier and the country or region where you are using your device. Some carriers may restrict or disable the call recording feature due to legal and privacy regulations.
Can I choose which calls to record?
Yes, you can choose which calls to record. When a call comes in, you will see a notification at the bottom of the screen asking if you want to record the call. You can tap “Record” to start recording the call, or “Ignore” to not record the call.
Where are the recorded calls stored?
Recorded calls are stored in the “Call recordings” folder in the My Files app on your device. You can find the folder by opening the My Files app and navigating to Internal storage > Call recordings.
Can I share the recorded calls?
Yes, you can share the recorded calls with others using the share button in the Call recordings folder. You can share the calls via email, messaging, or other apps that support file sharing.
How can I record calls on my Samsung device running Android 13?
To record calls on your Samsung device running Android 13, you need to use the built-in call recording feature. Here’s how: 1. Open the Phone app. 2. Go to the recent calls tab. 3. Tap on the call you want to record. 4. Tap on the “Record” button that appears on the screen. 5. The call will start recording and a red dot will appear in the status bar to indicate that the call is being recorded. 6. To stop recording, tap on the “Stop” button that appears on the screen. 7. The recorded call will be saved to your device’s storage.
 New mods for android everyday
New mods for android everyday



