
The realm of mobile technology has witnessed a transformative evolution, empowering us to transcend communication barriers. Amidst this digital landscape, Android devices have emerged as game-changers, redefining the way we connect and interact with the world around us. Among its myriad features lies a hidden gem – an accessibility service that grants unparalleled access to a comprehensive suite of tools.
This article embarks on an in-depth exploration of this indispensable service, deciphering its nuances and illuminating its potential to enhance the mobile experience for all users. As we delve into its complexities, we will unravel the secrets of customizing device preferences, empowering individuals to tailor their digital environment to their specific needs.
Android 10 Call Archiving Service: A Walkthrough
Table of Contents
In response to the evolving privacy landscape, Android 10 unveils an enhanced approach to call archiving. This streamlined service provides users with an intuitive way to record and manage their phone conversations, empowering them with greater control over their communication history.
This guide will take you through the intricacies of Android 10’s Call Archiving Service, providing step-by-step instructions and illuminating the key features that make this utility indispensable. From optimizing your settings to managing your archives, we’ll cover it all.
Step 1: Enable the Call Archiving Service
To activate the Call Archiving Service, delve into the Accessibility settings of your Android 10 device. Locate the service and toggle the switch to ‘On.’ This will grant the service permission to access and record your phone calls.
What is the Android 10 Call Logging Assistive Utility?
The Android 10 Call Logging Assistive Utility, an integral component of the operating system, empowers users to attain a richer, more customizable audio experience during phone calls. This multifaceted instrument extends a wide array of capabilities, from capturing conversations to customizing sound settings, all within a user-friendly and accessible interface.
Enabling the Call Recording Accessibility Service
To ensure optimal functionality of the call recording feature, it is crucial to activate the Call Recording Accessibility Service. This service powers the app’s ability to intercept and record phone calls, allowing you to effortlessly preserve your conversations.
Benefits of Utilizing the Call Recording Accessibility Service
Harnessing the Call Recording Accessibility Service empowers individuals with a multifaceted array of advantages. This service offers an invaluable and convenient means of capturing and documenting phone conversations, enhancing productivity, and safeguarding essential information for personal or professional purposes.
Limitations and Considerations
While the Android 10 telecommunication accessibility service provides a valuable tool for recording calls, there are important limitations and considerations to bear in mind before using this feature.
Device Compatibility: The accessibility service may not be compatible with all Android devices, particularly older models or devices that do not support the latest system updates. It’s advisable to check the manufacturer’s specifications or consult with a software expert to ensure compatibility.
Call Recording Restrictions: In certain jurisdictions, recording phone calls without the consent of both parties is prohibited by law. It’s essential to comply with local regulations to avoid potential legal implications.
Variable Recording Quality: The quality of recorded calls may vary depending on factors such as network connectivity, audio input clarity, and environmental noise. Users may encounter issues with garbled or muffled audio in some situations.
Privacy and Sharing: It’s important to note that call recordings contain sensitive information and should be handled with care. Ensure that recordings are stored securely and that access to them is restricted to authorized individuals only.
Battery and Storage Consumption: The accessibility service can impact battery life and storage space, as it continuously monitors audio inputs. Users should balance the need for call recording with the potential drawbacks of increased power and storage usage.
Troubleshooting Common Issues
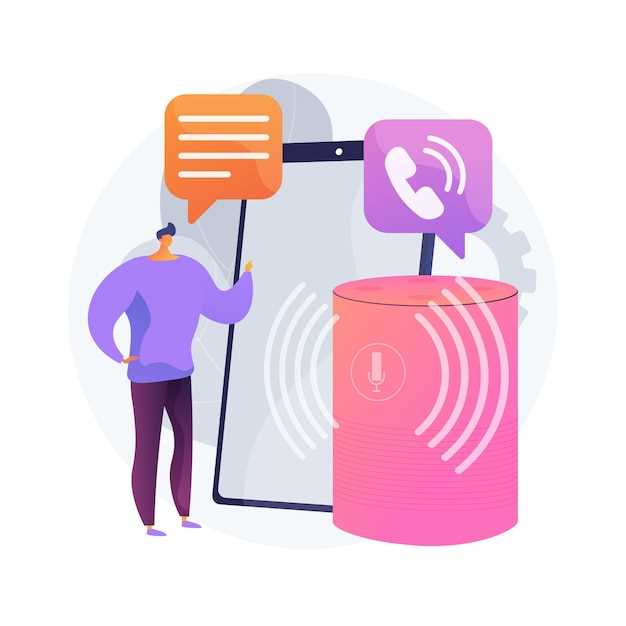
Navigating the intricacies of this specialized system can sometimes lead to unforeseen challenges. This section provides guidance to resolve common hurdles encountered during the implementation of this tool.
The service malfunctions despite proper configuration: Ensure that the device’s accessibility settings have granted the necessary permissions and access.
Voice quality is compromised during recordings: Verify the device’s audio settings and microphone functionality. Adjust the volume levels or consider external audio enhancements.
Calls cannot be recorded: Check if call screening or other security features are blocking the recording process. Disable such features to permit call recording.
Files are not saved or accessible: Ensure the availability of adequate storage space and verify the designated storage location. Check the file permissions and ensure accessibility to the files.
FAQ:
What is the Android 10 Call Recording Accessibility Service?
The Android 10 Call Recording Accessibility Service is a feature that allows users to record phone calls on their Android devices. It is a system-level service that works in conjunction with Accessibility APIs to provide a seamless and user-friendly call recording experience.
How do I enable the Call Recording Accessibility Service?
To enable the Call Recording Accessibility Service, go to Settings > Accessibility > Installed Services. Tap on “Call Recording” and then toggle the switch to turn it on. You will need to grant the service permission to access your phone’s microphone and storage.
 New mods for android everyday
New mods for android everyday



