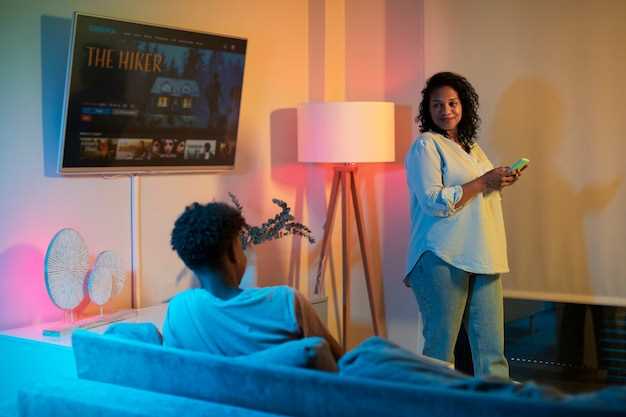
The realm of digital connectivity has expanded, allowing seamless mirroring of your Android device’s screen onto the broader canvas of a television. This innovative feature grants you the freedom to enjoy multimedia content, games, and applications on a larger and more immersive display. To embark on this captivating journey, the direct connection of your Android device to your television using a USB cable serves as a simple and effective solution.
This comprehensive guide will guide you through the labyrinth of connecting your Android device to your television via USB, empowering you to unravel the myriad of possibilities it presents. We will delve into the intricacies of compatibility, unravel the complexities of different connection methods, and illuminate the pathway to a seamless and enriching mirrored experience.
Mirror Android Screen to TV: A Step-by-Step Guide
Table of Contents
Display your Android device content on a larger screen wirelessly or via a wired connection. This comprehensive guide will provide a step-by-step walkthrough to effortlessly project your Android mobile’s display onto a television.
### Step 1:
Choose a Method
Select a connection method: wireless via Wi-Fi or wired via HDMI cable. Wireless options include Chromecast, Miracast, or Smart View, while HDMI offers a direct connection.
### Step 2:
Prepare Your Devices
Check that both your Android mobile and television are compatible with the chosen method. Ensure the devices are on the same Wi-Fi network for wireless connections.
### Step 3:
Connect Your Devices
Depending on the method, establish connectivity by pairing your mobile with the television or connecting via an HDMI cable. For wireless methods, you may need to enable screen mirroring in the mobile’s settings.
### Step 4:
Start Mirroring
Initiate screen mirroring using the corresponding app or feature on your mobile device. Once connected, your mobile’s display will be projected onto the television.
### Step 5:
Customize Your Experience
Adjust display settings to optimize your viewing experience. You can control image quality, sound, and even switch between portrait and landscape orientations.
### Step 6:
Enjoy the Enhanced View

Your Android mobile’s content, including apps, videos, and games, can now be experienced on a larger, more immersive screen, elevating your entertainment and productivity.
Additional Tips:
– For a lag-free mirroring experience, ensure a stable Wi-Fi connection.
– If using HDMI, select the correct input source on your television.
– Consider using a screen mirroring app with customizable features for a personalized experience.
Benefits of Screen Mirroring

Screen mirroring seamlessly integrates your mobile device’s display onto a larger screen, empowering you to experience your content in amplified glory. This innovative technology unlocks an array of benefits that enhance both entertainment and productivity.
Enhanced Home Entertainment:
Immerse yourself in movies, TV shows, and videos on the big screen. Screen mirroring transforms your living room into a cinematic haven, delivering an engaging and immersive visual experience.
Productive Presentations:
Share ideas, presentations, and documents on a larger display. By extending your mobile device’s screen onto a projector or TV, you empower your audience to clearly view and engage with your content.
Simplified Remote Collaboration:
Collaborate effortlessly with team members or clients from remote locations. Screen mirroring enables real-time sharing of presentations, project plans, and other content, fostering efficient communication.
Personalized Connectivity:
Tailor your viewing experience to your preferences. Screen mirroring allows you to customize the display settings of your TV or monitor, ensuring an optimal viewing angle and picture quality.
Choosing the Right USB Cable
Selecting the appropriate USB cable for connecting your device to your television is crucial for seamless mirroring. Consider the following factors when making your choice:
Enabling USB Debugging on Android
To connect your Android device to your TV via USB, it’s crucial to enable USB debugging. This feature grants your computer access to the device’s diagnostic functions, allowing you to establish a secure connection and transfer data seamlessly.
Connecting to TV via USB
For a seamless display connection between your mobile device and television, USB provides a reliable and convenient solution. By establishing a physical link through this versatile interface, users can effortlessly extend their mobile screens onto larger televisions, offering an immersive and amplified viewing experience.
Troubleshooting Common Issues
If you encounter difficulties mirroring your Android device’s display to your television through USB, this section outlines potential problems and corresponding solutions.
| Issue | Solution |
|---|---|
| No Display | – Ensure a secure USB connection.
– Adjust TV input to the appropriate USB port. – Restart both the TV and Android device. |
| Lag or Flickering | – Use a high-quality USB cable.
– Disable any unnecessary background tasks on the Android device. – Reduce display resolution or graphics settings. |
| Audio Not Transmitting | – Check if your TV supports audio mirroring.
– Ensure the audio output is set to the TV in the Android device’s settings. – Try using a different USB cable. |
| Compatibility Issues | – Verify that both your TV and Android device are compatible with USB mirroring.
– Update the Android device’s software to the latest version. – Check for any firmware updates for your TV. |
| Other | – Ensure the USB port on the TV is intended for video mirroring. – Contact the manufacturer of your TV or Android device for additional support. |
FAQ:
Can I mirror my Android screen to my TV without Wi-Fi?
Yes, you can mirror your Android screen to your TV using a USB cable. This method does not require an active Wi-Fi connection and can be used on TVs that do not support wireless screen mirroring.
What type of USB cable do I need to mirror my Android screen to my TV?
You will need a USB-C to HDMI cable or a USB-C to DisplayPort cable, depending on the type of ports available on your Android device and TV. Make sure to use a high-quality cable that supports data transfer and video output.
Is there any software or app required to mirror my Android screen to my TV using USB?
No, you do not need any additional software or app to mirror your Android screen to your TV using USB. The functionality is built into most modern Android devices and TVs.
What is the resolution and refresh rate of the mirrored screen on my TV?
The resolution and refresh rate of the mirrored screen on your TV will depend on the capabilities of your Android device and TV. Generally, the mirrored screen will match the resolution and refresh rate of your Android device, but it may be lower if your TV does not support the same settings.
Can I mirror my Android screen to my TV with a USB-A to HDMI cable?
No, you cannot mirror your Android screen to your TV using a USB-A to HDMI cable. USB-A ports are typically used for data transfer and do not support video output. You will need a USB-C to HDMI cable or a USB-C to DisplayPort cable to mirror your Android screen to your TV.
 New mods for android everyday
New mods for android everyday



