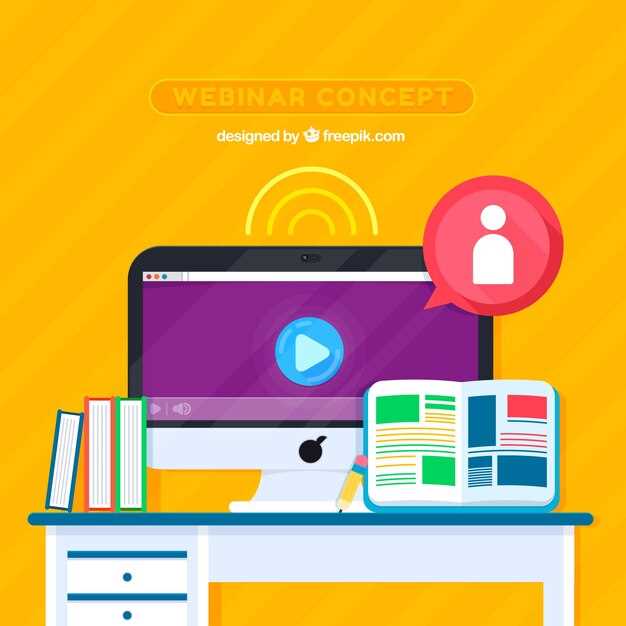
Discover the seamless liberation of projecting your personal computer’s display onto the grand canvas of your Android-powered TV interface. This technological marvel transcends the limitations of traditional viewing, enabling you to effortlessly extend your digital horizon and experience a captivating fusion of computing and entertainment.
Embrace the convenience of casting your laptop’s content directly to your Android TV box, unlocking a world of possibilities. Transform your living room into a cinematic sanctuary, immerse yourself in captivating movies, or enhance your productivity by mirroring presentations on the big screen.
Navigating this technological gateway is both intuitive and efficient. Our comprehensive guide will empower you with the knowledge and techniques to forge a seamless connection between your laptop and Android TV box. Prepare to embark on a journey of limitless entertainment and productivity, where the boundaries between work and leisure effortlessly dissolve.
Connect Your Devices
Table of Contents
To establish a seamless connection between your laptop and Android TV Box, you must establish a bridge between both devices. There are several methods available to achieve this connectivity.
Here is a simple guide to help you navigate the process of connecting your devices:
| Method | Steps |
|---|---|
| HDMI Cable |
|
| Wireless Display Adapter |
|
| Miracast |
|
Set Up the Streaming App

To establish a seamless connection between your portable computer and media console, you’ll need to configure the necessary software. This section will guide you through the process of setting up the streaming app on your Android TV box.
Configure Screen Mirroring
The process of screen mirroring involves establishing a wireless connection between your laptop and Android TV box. This section provides a step-by-step guide to configure screen mirroring and effortlessly project your laptop’s display onto your TV screen.
Stream from Your Laptop
Transform your laptop into a portal to the big screen with the ability to broadcast its contents onto your Android TV. This section will guide you through the seamless process of connecting your laptop to your TV, allowing you to enjoy movies, videos, presentations, and more on a grander scale.
Customize Your Streaming Experience
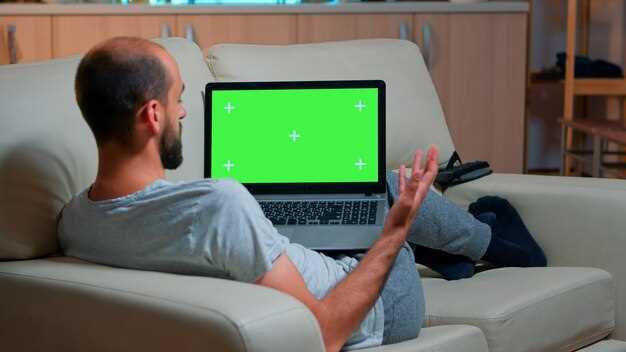
Elevate your viewing experience by tailoring your streaming setup to your personal preferences. With a plethora of customization options at your fingertips, you can create a truly immersive entertainment sanctuary that caters to your unique tastes and needs.
From selecting the most suitable video resolution and aspect ratio to adjusting audio settings for an optimal listening environment, the possibilities for personalization are endless. Enhance the visual appeal by fine-tuning the color balance and contrast, ensuring a breathtaking cinematic experience for your favorite movies and shows.
Troubleshooting Common Issues
If you are facing difficulties mirroring your laptop to a TV box, this section provides solutions to common problems you may encounter. We will address various obstacles that prevent seamless connection and playback.
FAQ:
Can I stream my laptop to my Android TV Box wirelessly?
Yes, you can stream your laptop to your Android TV Box wirelessly using screen mirroring or casting capabilities. Ensure that both devices are connected to the same Wi-Fi network.
Which method is better, screen mirroring or casting?
The best method depends on your needs. **Screen mirroring** is ideal for sharing your entire laptop screen with others, while **casting** is suitable for streaming specific content. Casting typically provides a better quality stream, as it only sends the necessary data to your TV.
Can I stream copyrighted content from my laptop to my Android TV Box?
Streaming copyrighted content without authorization is illegal. Respect the intellectual property rights of creators and only stream content that you have the legal right to access.
How do I establish the connection between my laptop and Android TV box?
To establish the connection, you’ll need to enable the screen mirroring feature on your laptop and make sure your TV box supports screen mirroring or Miracast. Then, search for the TV box in the available devices list on your laptop and connect to it. The specific steps may vary depending on your devices, but you can typically find the screen mirroring option under the “Display” or “Screen” settings on your laptop.
 New mods for android everyday
New mods for android everyday



