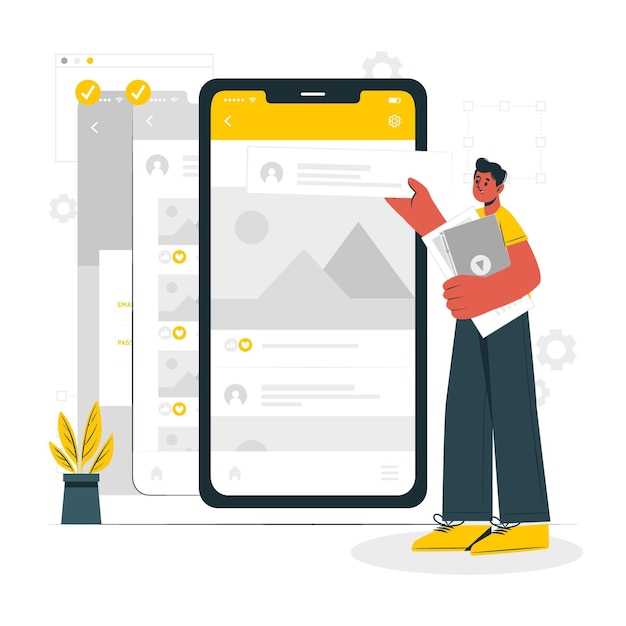
In the realm of app development, safeguarding the integrity and authenticity of your creations is paramount. APK signing, a crucial step in the app development lifecycle, ensures that only authorized individuals can distribute and update your apps. This comprehensive guide will delve into the intricacies of APK signing with Android Studio, providing you with the necessary insights and resources to secure your apps.
Android Studio, the official integrated development environment for Android apps, offers a streamlined solution for APK signing. By integrating the APKsigner tool into Android Studio, you can seamlessly sign your apps with ease, ensuring their authenticity and protection against unauthorized modifications.
Embark on this journey to gain a comprehensive understanding of APK signing. We will explore the advantages and disadvantages of using APKsigner, guide you through the installation process, and provide detailed instructions for signing your apps using Android Studio.
Install APKsigner in Android Studio
Table of Contents
APKsigner is an essential tool for Android developers, enabling them to securely sign their apps. This section of our article provides comprehensive guidance on incorporating APKsigner into Android Studio, ensuring a seamless and efficient app signing process.
Step 1: Install Command-Line Tools
Commence by installing the Android SDK Command-Line Tools. Navigate to the Android SDK Manager within Android Studio and select “SDK Tools” to locate and install this package.
Step 2: Configure the Path Variable
Define an environment variable named “JAVA_HOME” to point to the installed Java Software Development Kit (SDK). This variable is essential for APKsigner to execute properly.
Step 3: Download APKsigner
Obtain the APKsigner tool by downloading its latest version from the Maven Central repository. Unzip the downloaded archive and store the extracted “apksigner” utility in an easily accessible location.
Step 4: Add to the PATH Variable
Extend the “PATH” environment variable to include the directory where APKsigner is located. This action ensures that APKsigner is accessible from the command line.
Step 5: Verify Installation
To confirm the successful installation, open a command prompt or terminal window. Type “apksigner” and press enter. You should see a usage statement, indicating that APKsigner is properly installed.
Configure Android Studio for APK Signing
This section guides you through the process of configuring Android Studio to enable the signing of APKs. By signing your APKs, you ensure their integrity and authenticity, which is crucial for app distribution and security.
Note: Before proceeding, ensure you have completed the necessary prerequisites, including importing the app project into Android Studio and creating a signing keystore.
Download and Setup APKsigner Keystore
This section provides instructions for acquiring and configuring an APKsigner keystore, which is essential for digitally signing your Android applications. A keystore is a secure repository for cryptographic keys used to sign and verify the integrity of your apps.
Note: Ensure you have Java Development Kit (JDK) version 8 or later installed on your system before proceeding with the steps below.
Configure Signing Configuration
This section will guide you through customizing the signing configuration for your Android application to ensure it meets the security guidelines and distribution requirements.
Integrate APKsigner with Android Studio
This section guides you through the seamless integration of APKsigner with Android Studio, enabling you to streamline your app signing process. By integrating APKsigner, you gain access to a robust tool that ensures the integrity and security of your signed app packages.
Verify and Debug Signed APK
After signing your APK, it’s crucial to verify and debug it to ensure its integrity and proper functioning. This section will guide you through the process of validating your APK and troubleshooting any potential issues that may arise during the signing process.
Verifying the Signature
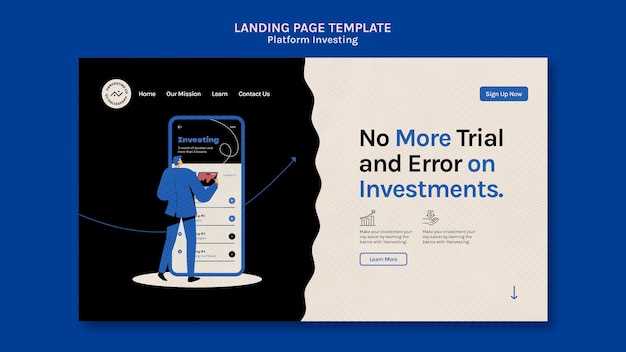
Use a tool like jarsigner or apksigner to verify the signature of your APK. These tools can confirm the validity of the certificate and key used during the signing process. Ensure that the signature matches the intended certificate and key to maintain security and prevent unauthorized modifications.
Debugging Signed APKs
If you encounter issues with your signed APK, follow these steps for debugging:
- Analyze the APK’s contents: Use tools like APK Extractor or Android Studio to extract and inspect the contents of the APK. This can help you identify potential errors or missing components.
- Check the certificate and key: Verify that the certificate and key used during signing are correct and have not been compromised. Mismatched or invalid certificates can lead to signature verification failures.
- Examine the build process: Review the build script and ensure that the signing process is configured correctly. Incorrect settings or omissions can result in incomplete or invalid signatures.
- Utilize debug tools: Use debug tools provided by Android Studio or other specialized tools to monitor and analyze the behavior of the signed APK during installation and runtime.
Q&A:
Can I use APKsigner with existing signing configurations?
Yes, APKsigner can be used with existing signing configurations. You can specify the keystore, key alias, and password when configuring APKsigner in Android Studio. This allows you to continue using your existing signing keys and configurations while leveraging the benefits of APKsigner.
 New mods for android everyday
New mods for android everyday



