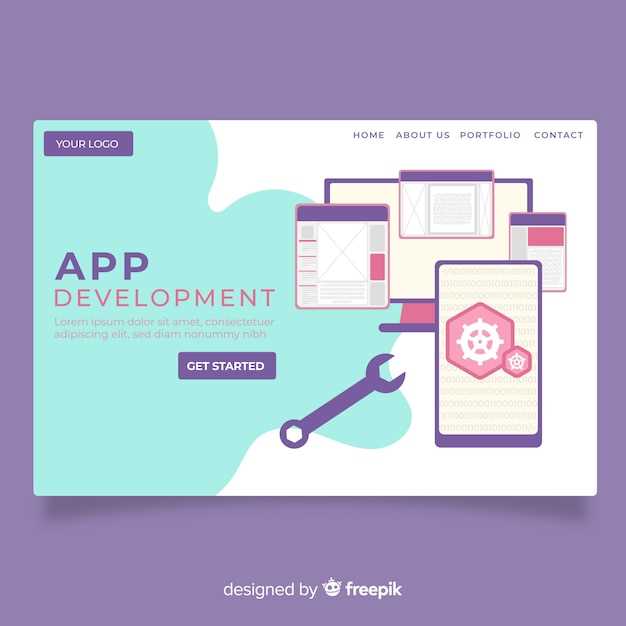
When developing and deploying mobile applications, encountering obstacles during the installation process is not uncommon. These hurdles can range from device-specific incompatibilities to software configuration issues. Understanding the underlying causes of these installation setbacks is critical for developers seeking to deliver a seamless user experience.
This comprehensive guide delves into the most prevalent challenges encountered during the installation of mobile applications on physical devices. We will explore various scenarios, identifying the root causes and providing practical solutions to mitigate these issues. By addressing these challenges effectively, developers can ensure smooth and successful installation on target devices, enabling end-users to enjoy the full functionality of their applications without any hindrances.
Installation Fails Due to Invalid APK Signature
Table of Contents
If you encounter the error message “Installation failed due to invalid APK signature,” it indicates a mismatch between the certificate used to sign the APK and the certificate registered with your device. This disparity prevents the correct verification of the application’s authenticity, resulting in the installation failure.
To resolve this issue, ensure that you sign the APK using the same certificate that is registered with your device. Additionally, verify that the certificate is valid and has not expired. If necessary, you can update the certificate on your device or reinstall the APK using a properly signed version.
Troubleshooting Permission Denial During Installation

Encountering permission denial during application installation on mobile devices can be frustrating. This section explores potential causes and provides actionable solutions to address these issues, ensuring seamless application deployment.
Resolving “Package Already Installed” Error
Encountering this error typically indicates that a software package, analogous to a mobile application, is already present on the target device. To rectify this issue, you may consider the following steps:
Begin by verifying the device’s installed applications through the device’s settings menu. Locate the package in question and proceed to uninstall it. Once you have successfully removed the application, proceed with the reinstallation process. Alternatively, you may attempt to update the existing package by navigating to the application’s details and selecting the update option, should it be available.
In some scenarios, despite uninstalling the application, the error may persist. In such cases, you may consider revoking any permissions or privileges granted to the application. Additionally, you can inspect the device’s data storage to locate and delete any residual data associated with the problematic package. By undertaking these measures, you enhance the likelihood of successfully installing the desired software.
Dealing with “Install Failed” Errors
Encountering an “Install Failed” error can be a discouraging roadblock when attempting to deploy your software. This section delves into the underlying causes of such errors and provides effective solutions to help you overcome this obstacle.
Overcoming Device Compatibility Issues
When deploying applications across a diverse landscape of user devices, compatibility challenges often arise. Fortunately, proactive measures can be taken to minimize these obstacles and ensure a seamless user experience. This section delves into strategies for conquering device compatibility issues, empowering developers to create applications that seamlessly adapt to a multitude of device configurations.
Using ADB for APK Sideloading
If other methods fail to install the APK on your device, try sideloading it using ADB (Android Debug Bridge). ADB is a command-line tool that allows you to communicate with your device and perform various actions, including installing apps.
To enable ADB on your device, ensure that you have enabled USB debugging.
Step-by-Step Instructions:
| Step | Description |
|---|---|
| 1 | Connect your device to your computer via USB. |
| 2 | Open a command prompt or terminal window on your computer. |
| 3 | Navigate to the directory where the APK file is located. |
| 4 | Type the following command to install the APK: |
adb install -r <apk_file_name> |
|
| 5 | If prompted, allow ADB to install apps on your device. |
Once the installation is complete, you should see a success message. The installed app will now be available on your device.
 New mods for android everyday
New mods for android everyday



