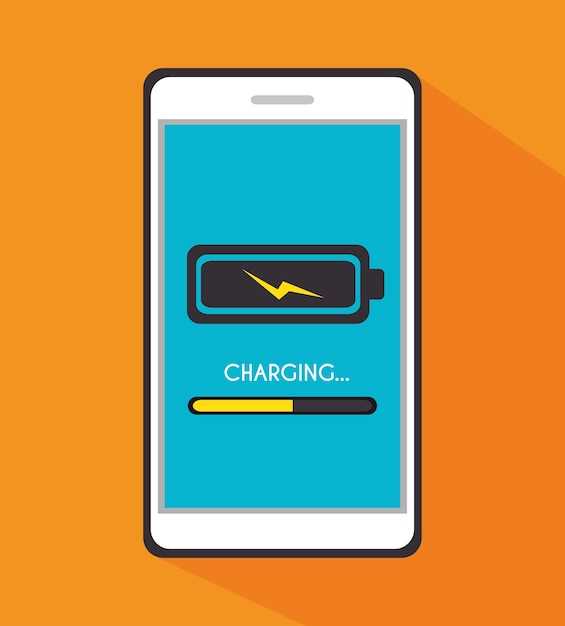
Accessing and enjoying your favorite apps on your entertainment system is just a few simple steps away with a USB flash drive! This quick and convenient method allows you to seamlessly expand the capabilities of your TCL Android TV by installing apps directly from a USB device. Whether you’re an avid gamer seeking the latest titles or a movie buff looking for a wider selection of streaming services, this guide will empower you to effortlessly enhance your home entertainment experience.
Embark on this straightforward process to unlock a world of entertainment possibilities. With just a few clicks, you’ll discover the ease and versatility of installing apps from a USB flash drive on your TCL Android TV. Prepare your USB drive, gather the APK files of the desired apps, and let’s dive into the step-by-step instructions to elevate your entertainment experience to new heights.
TCL Android TV: Unloading the Power of Sideloading
Table of Contents
Immerse yourself in a world of limitless entertainment and personalization by unlocking the extraordinary capability of sideloading on your TCL Android TV. Sideloading empowers you to transcend the boundaries of the default app store, accessing a vast array of applications and media that cater to your unique preferences.
Installing APKs from USB: A Step-by-Step Guide
This comprehensive guide will elucidate the procedure to effortlessly install APKs onto your beloved entertainment device utilizing a USB flash drive. Whether you seek to embellish your viewing experience with custom applications or resolve app-related anomalies, this detailed walkthrough will equip you with the requisite knowledge.
Step 1: Acquire Necessary Materials
To embark on this endeavor, you will require the following:
| Item | Description |
|---|---|
| USB flash drive | A portable storage device formatted in FAT32 or NTFS |
| APK file(s) | The application(s) you intend to install in APK format |
Enabling Developer Options: A Necessary Step
To proceed with customizing and installing external software on your television, it is crucial to enable a special mode known as the “Developer Options.” This mode grants you advanced settings that would otherwise be inaccessible, making it pivotal for the subsequent steps.
Granting USB Storage Access for File Transfer

To enable file transfer from your USB storage device to your smart TV, it’s essential to grant the appropriate access permissions. This section will guide you through the steps to grant USB storage access for seamless file transfer.
Steps to Grant USB Storage Access:
| Step | Description |
|---|---|
| 1 | Navigate to the “Settings” menu on your smart TV. |
| 2 | Locate the “Device Preferences” or “External Devices” section. |
| 3 | Find the option labeled “USB Storage Access” or “File Transfer via USB”. |
| 4 | Select the option to enable USB storage access. |
| 5 | A confirmation prompt may appear; select “Allow” to confirm your decision. |
Uninstalling Sideloaded Apps: Removing Unwanted Software
After installing applications from external sources, you may occasionally find yourself needing to remove them. This section of the guide will provide detailed instructions on how to effortlessly uninstall these sideloaded applications, ensuring your device remains free of unwanted software. By following these steps, you can maintain a clean and organized app ecosystem, keeping your device running smoothly and efficiently.
Troubleshooting Sideloading Issues: Addressing Common Errors

Encountering difficulties while sideloading applications? This section offers comprehensive guidance to resolve common sideloading errors, ensuring a seamless application installation experience on your smart display. We delve into various troubleshooting measures to address specific issues you may encounter.
Questions & Answers
Can I use a USB flash drive to update the Android OS on my TCL Android TV?
No, you cannot use a USB flash drive to update the Android OS on your TCL Android TV. Android TV updates are typically distributed over the internet and can be installed through the TV’s settings menu.
 New mods for android everyday
New mods for android everyday



