
Unleash the boundless potential of your Android TV by seamlessly installing custom applications directly from your computer. This comprehensive guide will empower you to bypass restrictions and expand the functionality of your home entertainment system, unlocking a world of entertainment and productivity.
By utilizing the Android Debug Bridge (ADB), you can grant your computer administrative access to your Android TV, enabling you to execute intricate commands remotely. Among these commands is the ability to install applications in the APK format, which are essential for accessing exclusive content, customizing your interface, and enhancing the overall user experience.
adbLink Setup: Connecting Android TV to Your Computer
Table of Contents
To establish a seamless connection between your Android TV and computer, utilize adbLink. This indispensable utility bridges the gap between the devices, enabling you to send commands and data effortlessly. Follow the steps outlined below to set up adbLink and establish a connection with your Android TV:
App Installation via ADB: Step-by-Step Instructions
Harnessing the power of ADB, the Android Debug Bridge, offers a seamless and efficient method to sideload third-party applications onto your device. Follow these comprehensive instructions to embark on this process.
Step 1: Establish Device Connectivity
Initiate the connection between your device and the computer by enabling USB Debugging in the device’s Developer Options. Subsequently, attach the device to the computer via a USB cable.
Step 2: Grant Initial Access
Upon initial connection, a prompt may appear on the device requesting authorization. Grant permission to allow the computer to access the device.
Step 3: Fetch Package Information
Retrieve the package identifier for the application you intend to install. Refer to the APK file’s name, typically found in the format “com.example.appname.”
Step 4: Push Application Package
Utilize ADB’s “push” command to transfer the APK file from your computer to the device’s internal storage. Employ the following syntax:
adb push /path/to/app.apk /data/local/tmp
Step 5: Initiate Installation
Initiate the installation process by executing the following ADB command:
adb shell pm install -r /data/local/tmp/app.apk
Step 6: Verification
Once the installation is complete, verify the application’s presence on the device by checking the app drawer or the installed apps section in the device’s settings.
apkMirror Lookup: Finding the Perfect APK
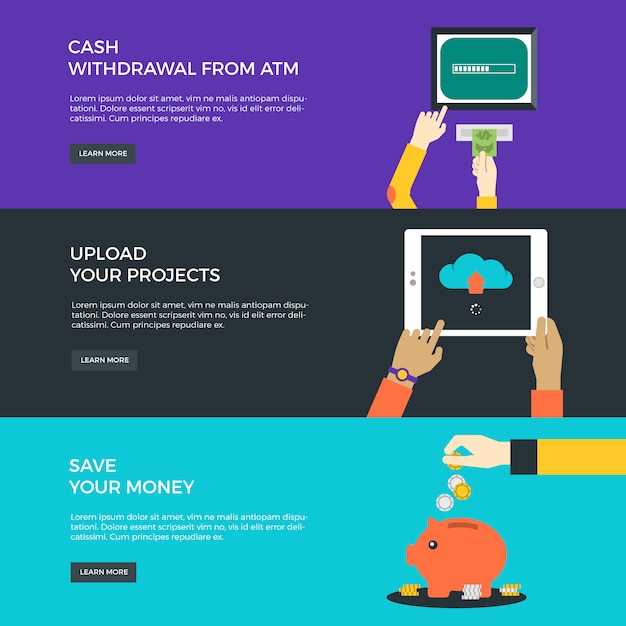
apkMirror Lookup is an invaluable tool for sourcing the ideal APKs for your Android TV device. With its vast repository, you can effortlessly browse and download the latest and most compatible versions of apps, ensuring a seamless and optimized experience on your system.
Troubleshooting ADB Errors: Common Issues and Solutions
This section addresses prevalent snags encountered during ADB operations, providing remedial measures to resolve these issues effectively.
ADB Interface Not Recognized
Error message: “ADB interface not recognized.”
Solution: Install updated USB drivers for your device.
Device Not Detected
Error message: “Device not found.”
Solution: Ensure a stable USB connection and try a different USB cable or port.
Authorization Issues
Error message: “Device unauthorized.”
Solution: Grant authorization to your computer on the device’s settings.
ADB Server Not Started
Error message: “Server not active.”
Solution: Start the ADB server using the command: “adb start-server.”
Other Miscellaneous Errors
In case of persistent errors, try the following:
- Restart the ADB server: “adb kill-server; adb start-server.”
- Check the device’s logcat for errors: “adb logcat.”
- Update the ADB tool to the latest version.
Android TV Developer Mode: Enabling ADB Access
Accessing your Android TV through ADB (Android Debug Bridge) opens up a wealth of advanced troubleshooting and development possibilities. To harness this power, you first need to enable Developer Mode and grant ADB access on your device.
Uninstalling Apps via ADB: Freeing Up Storage Space
Managing storage space on your device is crucial for maintaining its optimal performance. ADB (Android Debug Bridge) provides a powerful tool to uninstall apps effortlessly, even if they cannot be removed through the traditional methods. This comprehensive section will guide you through the process of uninstalling apps via ADB, empowering you to reclaim precious storage space and enhance your device’s functionality.
Questions & Answers
What is ADB and how do I use it to install APKs on Android TV?
ADB (Android Debug Bridge) is a versatile tool that allows you to communicate with your Android device via USB. To install APKs using ADB, you’ll need to enable USB debugging on your Android TV, install the ADB platform tools on your computer, and issue the “adb install” command followed by the APK file path.
Can I install any APK on Android TV, even if it’s not designed for TVs?
While you can technically install any APK on Android TV, it’s important to note that not all apps are optimized for the TV platform. Some apps may not function properly due to compatibility issues or lack of support for TV-specific features like the remote control.
Is it possible to sideload apps onto Android TV without using ADB?
Yes, there are alternative methods to sideload apps on Android TV without ADB. These include using a file explorer app to install APKs from a USB drive or network location, enabling the “Unknown sources” option in the TV’s settings, and utilizing third-party app stores like Aptoide TV.
What are some troubleshooting tips if I encounter issues while installing APKs via ADB?
Common troubleshooting tips include ensuring that USB debugging is enabled on the TV, using the correct APK file path, checking for any antivirus software blocking the connection, updating the ADB platform tools, and verifying that the device is properly connected to the computer via USB.
Can I grant permissions to an APK installed via ADB?
Yes, you can grant permissions to an APK installed via ADB using the “adb shell pm grant” command. This allows you to grant specific permissions to the app, such as accessing the storage or internet.
Can I install apps on my Android TV using ADB without enabling Developer Options?
No, you cannot install apps on your Android TV using ADB without enabling Developer Options. ADB requires access to certain system resources that are only available when Developer Options is enabled.
Can ADB Install APK on non-rooted Android TV or Firestick device?
Yes, you can use ADB to install APKs on non-rooted Android TV or Firestick devices. However, you will need to enable USB Debugging in the Developer Options first.
 New mods for android everyday
New mods for android everyday



