
Unlock a world of customization and expand your Android TV’s capabilities by exploring the wonders of external applications. Dive into a vast library that lies beyond the boundaries of the official app store, where unique and tailored experiences await. This comprehensive guide will lead you through the labyrinth of enabling sideloading on your Android TV, empowering you to install applications from diverse sources, granting your device unparalleled flexibility.
With newfound freedom, you’ll embark on a journey of personalization, enriching your entertainment hub with applications tailored to your specific preferences. Whether it’s streaming exclusive content, enhancing your gaming prowess, or automating home functions, the possibilities are endless. Embrace the boundless potential of your Android TV and unleash its true versatility.
Install Third-Party Applications on Android TV
Table of Contents
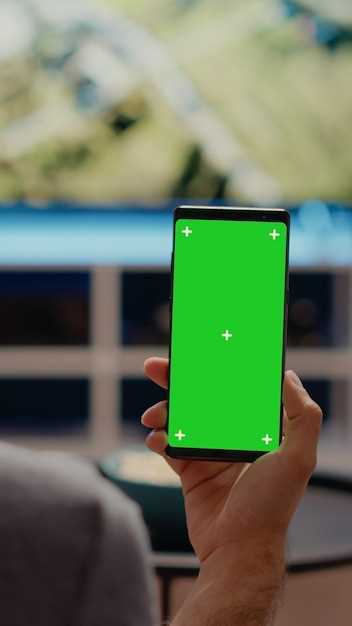
To expand the functionality of your Android TV beyond the apps available in the official store, you can install third-party applications from unknown sources.
| Step | Action |
|---|---|
| 1 | Enable Installation from Unknown Sources |
| 2 | Locate and Download the APK File |
| 3 | Transfer the APK File to Your Android TV |
| 4 | Install the Third-Party Application |
| 5 | Enjoy the Application |
Enable Unknown Sources Option
To begin the process of installing applications from external sources, it is essential to activate the “Unknown Sources” option within your device’s security settings. This allows your device to accept and run applications that originate from sources other than the official app store.
Locate and Download APK
This section will cover how to find and download the desired application package (APK) file. For sideloading an app on your Android TV, the corresponding APK file must be obtained first. This can be achieved through reputable third-party app stores or websites that provide APK downloads. It’s crucial to ensure that the source you choose is trustworthy to avoid any potential security risks or malware.
Install Downloaded APK
Once you’ve downloaded the APK file, you can initiate the installation process swiftly and effortlessly. Navigate to the file’s location on your device and proceed as outlined in the subsequent segment.
Note: If you’ve disabled downloads from unknown sources, enable it temporarily to facilitate the APK installation.
Steps:
| Step | Action |
|---|---|
| 1. | Locate the downloaded APK file in the designated folder, typically labeled “Downloads.” |
| 2. | Initiate the installation procedure by clicking on the APK file. |
| 3. | Review and accept the permissions requested by the app during installation. |
| 4. | Allow the installation to complete, which may take a few moments. |
| 5. | Once the installation is successful, locate the newly installed app in the app drawer. |
Grant Storage Access to APK
To proceed with the installation process, you must grant the APK access to your device’s storage. This step is crucial as it allows the APK to read and write necessary files during installation. Failure to grant storage access will result in an unsuccessful installation.
The specific steps for granting storage access may vary slightly depending on your Android TV device. However, the general process involves navigating to the “Settings” menu, selecting “Apps,” and then “Special app access.” From there, you can grant storage access to the desired APK.
Launch and Enjoy Installed APK
Now that the external APK has been successfully loaded onto your Android TV device, it’s time to experience the joy of using it. This section will guide you through the process of launching and enjoying the installed application.
Locating the Installed APK:
To locate the installed APK, navigate to the “Applications” section of your Android TV’s home screen. There, you will find a list of all installed applications, including the one you sideloaded. Alternatively, you can use a file manager app to locate the APK file in the device’s storage.
Granting Necessary Permissions:
Before launching the application, make sure to grant it the necessary permissions required for its operation. This may include access to storage, location, or other device features. Upon opening the app, it will prompt you for these permissions; simply follow the on-screen instructions to grant them.
Launching the Application:
To launch the installed application, simply tap on its icon in the “Applications” section. It will then begin loading and should be ready to use within a few seconds. Congratulations! You have successfully installed and launched an APK from an external source.
Troubleshooting Tips:
In case you encounter any issues while launching the installed APK, here are some troubleshooting tips:
| Issue | Solution |
|---|---|
| The APK does not launch | Ensure that the APK file is compatible with your Android TV device and that you have granted it the necessary permissions. |
| The application crashes upon launch | The APK may be corrupted or incompatible. Try downloading and installing a different version. |
| The application encounters errors | Check if there are any updates available for the application. Additionally, ensure that your device has sufficient storage space. |
Troubleshooting Potential Issues
While enabling the installation of external apps can extend the functionality of your device, it’s essential to be aware of potential challenges.
Compatibility Concerns
Not all apps are designed for TVs, leading to potential compatibility issues such as crashes or incorrect functionality.
Malware Risks
External sources may carry malware, posing a risk to your device’s security and privacy. Ensure you only download apps from trusted sources.
Update Limitations
Apps installed from unknown sources might not receive automatic updates, leaving them vulnerable to security bugs.
Performance Issues
External apps may consume excessive resources, impacting your device’s overall performance.
Questions & Answers
How do I know if my Android TV has the option to install APKs from unknown sources?
To check if your Android TV has the option to install APKs from unknown sources, go to **Settings** > **Security & restrictions** > **Unknown sources**. If the toggle is turned off, you will need to turn it on to allow installation.
Is it safe to install APKs from unknown sources?
Installing APKs from unknown sources can be risky, as they may contain malware or other malicious code. It is only recommended to install APKs from trusted sources, such as reputable app stores or the official website of the app developer.
Where can I find APKs to install?
There are many websites that offer APKs for download. However, it is important to be cautious when downloading APKs from untrusted sources, as they may contain malicious code. Some reputable websites for downloading APKs include APKMirror, APKPure, and F-Droid.
 New mods for android everyday
New mods for android everyday



