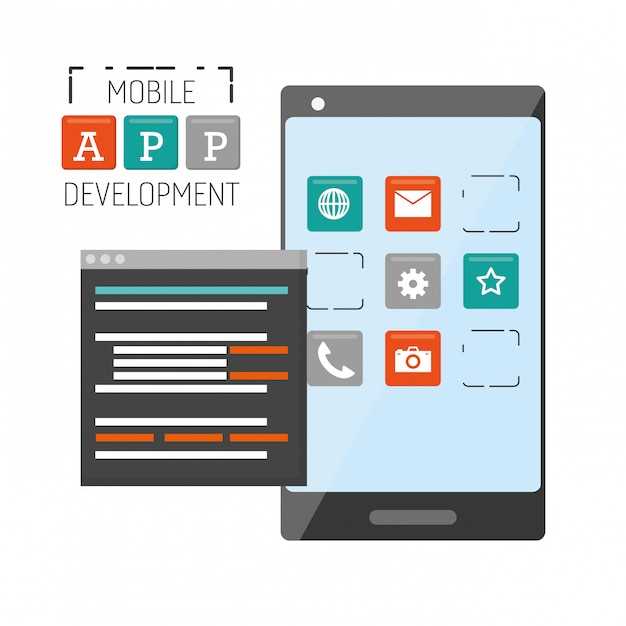
Embark on a technical journey to effortlessly install and run Android applications within the confines of an Ubuntu virtual environment. This comprehensive guide will guide you through every step, ensuring a seamless experience as you delve into the world of Android app deployment.
Android applications, encapsulated within APK packages, hold the key to unlocking the full potential of the Android ecosystem. Whether you’re a seasoned developer or just starting your mobile app adventure, this guide will empower you to effortlessly bring your creations to life within the virtual realm of Ubuntu.
Installing APK Files on Android Emulator in Ubuntu
Table of Contents
Android emulators in Ubuntu enable developers to test and simulate various aspects of mobile applications without the need for a physical Android device. Installing APK (Android Package Kit) files is a crucial part of the development process, as they contain the actual application code and assets. This section provides a detailed guide on how to install APK files on an Android emulator in Ubuntu, ensuring successful deployment and execution of your applications.
Dependencies and Requirements
Before commencing the procedure of deploying APK archives on a virtualized Android environment within an Ubuntu system, it is crucial to ascertain that essential prerequisites and affiliated software components are present and appropriately configured.
| Dependency | Description | Requirement |
|---|---|---|
| Virtual Android Device (AVD) | Emulates target Android environment | Installed and configured Android Virtual Device Manager |
| JVM (Java Virtual Machine) | Executes Android SDK tools | Java Development Kit (JDK) version 8 or later |
| ADB (Android Debug Bridge) | Facilitates communication between host and virtual device | Included in Android SDK Platform-Tools package |
By ensuring that these dependencies are met, a stable foundation is established for the successful execution of APK deployment on the emulated Android environment.
Downloading and Installing Android Studio

To embark on the journey of developing Android applications, you will need to acquire and set up Android Studio, the official integrated development environment (IDE) for Android app creation. Follow these detailed instructions to procure and install Android Studio.
| Platform | Download Link |
|---|---|
| Windows | Download for Windows |
| macOS | Download for macOS |
| Linux | Download for Linux |
Creating a New Android Virtual Device
Envision a digital device tailored specifically to test and debug your applications. This section will guide you through the creation of an Android Virtual Device (AVD), a simulated smartphone or tablet environment that mimics the behavior of a real device within an emulation software. This virtual environment allows developers to test and debug their apps without the need for physical devices, saving time and resources.
Step 1: Opening the AVD Manager
1. Launch the Android Studio IDE.
2. Navigate to the “Tools” menu and select “AVD Manager” to open the Android Virtual Device Manager.
Step 2: Selecting a Device Definition
1. Click on the “Create Virtual Device” button.
2. Choose a device definition from the list of available options. The definition determines the screen size, system image, and other device specifications.
Step 3: Configuring Device Settings
| Name: | Assign a unique name for your AVD. |
|---|---|
| Device: | Select a device form factor (e.g., phone, tablet). |
| Target: | Choose an Android system image to emulate. |
| Memory Options: | Set the RAM and internal storage capacity (if desired). |
| Hardware Features: | Enable or disable features like camera or GPS emulation. |
Step 4: Creating the AVD
1. Review your AVD settings and make any necessary adjustments.
2. Click on the “Create” button to create the AVD.
3. Once the AVD creation is complete, it will appear in the list of virtual devices.
Installing APK Files Using Android Debug Bridge
An alternative method to deploy and install APK files onto an Android emulator is through the Android Debug Bridge (ADB). ADB is a command-line tool that provides a direct interface with the emulator’s environment, enabling sophisticated operations such as installing and debugging applications.
Other Methods for Installing APK Files
Beyond the primary method discussed earlier, let us explore alternative ways to upload APK files onto your Android emulator in Ubuntu:
Method 1: Using a Third-Party Tool
If command-line interfaces are not your forte, you can leverage third-party software specifically designed to facilitate APK installations. These tools often provide an intuitive user interface and additional features, such as package management and debugging capabilities.
Method 2: Dragging and Dropping
For a more straightforward approach, consider dragging and dropping the APK file directly into the emulator window. The emulator will automatically detect the file and trigger the installation process.
Method 3: Using ADB Over Wi-Fi
If a wired connection to your emulator is not feasible, you can employ Wi-Fi-based ADB. This method involves enabling ADB over Wi-Fi in the emulator settings and connecting both devices to the same network. Once the connection is established, you can use the following command to install the APK file:
adb connect [IP address of the emulator]:5555
Troubleshooting Common Issues
In the event that you encounter difficulties while attempting the procedures outlined in this guide, this section provides assistance in addressing common issues. Listed below are potential obstacles you may face, along with their corresponding solutions:
| Issue | Solution |
|---|---|
| Unable to locate APK file | Verify that the APK file is present within the specified directory and ensure its file name is correctly entered. |
| Permission denied while attempting to mount ADB | Check user permissions and grant administrative privileges if necessary. |
| Emulator fails to launch | Confirm the compatibility of the emulator with the specified Android image and restart the emulator. |
| ADB reports device is offline | Ensure the emulator is running and properly connected to the development host. |
| App installation fails with an error message | Review the error message carefully and research potential resolutions based on the specific error code encountered. |
FAQ
Where can I find the Android Emulator in Ubuntu?
To find the Android Emulator in Ubuntu, launch the Android Studio, click on the “AVD Manager” tab in the bottom right corner of the window, and select the emulator you want to use from the list.
Where can I find the installed APK files?
Installed APK files can be found in the “/data/app” directory on the emulator.
Is there a way to install APK files on the emulator without using the command line?
Yes, there is a way to install APK files on the emulator without using the command line. You can drag and drop the APK file onto the emulator window. The emulator will automatically install the APK file.
 New mods for android everyday
New mods for android everyday



