
Unveiling the realm of mobile technology, this article serves as an indispensable guide for those seeking to delve into the intricacies of installing third-party applications onto their Android devices, directly from a personal computer. Embarking on this journey, you will become acquainted with the nuances of sideloading, allowing you to break free from the confines of the Google Play Store and explore a boundless universe of Android software.
Delving into the specifics, this step-by-step tutorial will illuminate the process of transferring and installing APK files, the cornerstone of Android applications, from the comfort of your PC. With meticulous precision, we shall unravel the intricacies of enabling unknown sources, granting your device the freedom to embrace software from beyond the official store. Moreover, you will discover the art of debugging, a crucial step in facilitating communication between your computer and your Android companion, laying the foundation for a seamless APK installation.
How to Install APK File in Android Phone from PC
Table of Contents
Installing an APK file on your Android phone from a PC is a relatively straightforward process. It involves transferring the APK file to your phone, enabling the installation of apps from unknown sources, and finally initiating the installation. This guide will provide a detailed step-by-step walkthrough of the entire procedure.
Step 1: Enable Installation from Unknown Sources
Before installing an APK file from a PC, you need to ensure that your phone is configured to allow the installation of apps from sources other than the official Google Play Store. To do this, go to your phone’s Settings, locate the “Security” or “Applications” section, and enable the option for “Unknown Sources” or “Install from External Sources.”
Step 2: Transfer the APK File to Your Phone
Once the installation from unknown sources is enabled, you need to transfer the APK file from your PC to your phone. Connect your phone to your PC via a USB cable and copy the APK file to a desired location on your phone’s storage.
Step 3: Install the APK File
With the APK file successfully transferred to your phone, you can now proceed with the installation. Navigate to the location where you saved the file using a file manager app on your phone. Tap on the APK file, and the installation process will commence. Follow the on-screen instructions and grant any necessary permissions for the app to function correctly. Once the installation is complete, you will find the app’s icon on your phone’s home screen or app drawer.
Connect Phone to PC
Establishing a connection between your mobile device and a personal computer is crucial for transferring and syncing essential data. This section will provide a comprehensive guide on how to connect your phone to a PC, enabling seamless communication and file management between the two devices.
Method 1: USB Cable
| Step | Description |
|---|---|
| 1 | Obtain a USB cable compatible with your phone model. |
| 2 | Connect one end of the cable to your phone’s charging port. |
| 3 | Connect the other end of the cable to an available USB port on your PC. |
| 4 | Allow your devices to establish a connection. You may need to tap “Allow” or “Trust” on your phone screen. |
Enable USB Debugging
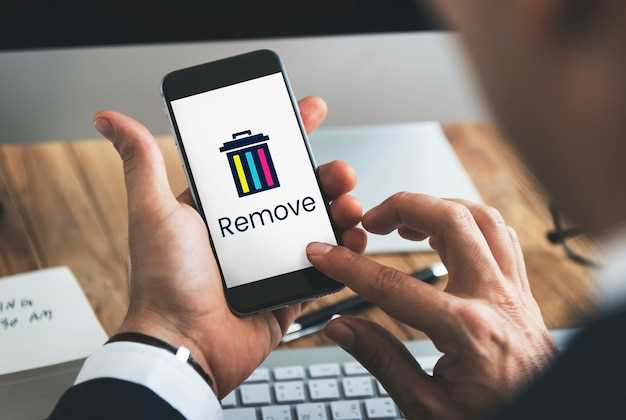
Before connecting your device to the PC for APK installation, USB Debugging must be enabled. This preparatory step grants the PC temporary access to your device’s system, allowing it to transfer and install the APK file.
To activate USB Debugging, locate the “Developer options” menu in your device’s settings. This menu may be hidden by default; to reveal it, navigate to “About phone” and tap the “Build number” field several times in succession.
Within the “Developer options” menu, toggle the “USB Debugging” switch to the “On” position. You may encounter a prompt asking for confirmation; grant permission to proceed with enabling the feature.
With USB Debugging enabled, your device will be ready to receive the APK file from your PC via a USB connection. Remember to disable USB Debugging once the installation process is complete to maintain the security of your device.
Download and Install APK File
In today’s technological era, smartphones have become an indispensable part of our lives. They provide a wide range of applications to enhance our productivity, communication, and entertainment. However, certain applications may not be available on the official app stores. In such cases, you can resort to downloading and installing APK files directly to your Android device. This section guides you through the process of downloading and installing APK files from a PC.
Steps to Download and Install APK File
| Step | Action |
|---|---|
| 1 | Locate a trustworthy third-party website or repository that offers the desired APK file. |
| 2 | Download the APK file to your PC. Ensure that the source is reliable and scan the file for malware before transferring it to your device. |
| 3 | Next, connect your Android device to your PC using a USB cable. |
| 4 | Navigate to the location where you downloaded the APK file on your PC. |
| 5 | Copy or drag and drop the APK file onto the internal storage folder of your Android device. |
| 6 | Once the file is transferred, disconnect your device from the PC and navigate to the “Downloads” or “Files” application on your device. |
| 7 | Locate the downloaded APK file and tap on it. |
| 8 | Follow the on-screen prompts to complete the installation process. |
| 9 | Upon successful installation, the application icon will appear in the app drawer of your device. |
Allow Installation from Unknown Sources
In order to install an APK file from a source other than the Google Play Store, you will need to enable the “Unknown sources” setting on your Android device. This setting is necessary for your device to detect and install APK files that are downloaded from outside of the official app store.
Install.apk File
Installing an .apk file on your Android mobile device enables you to access applications not available through the Google Play Store. This guide will provide comprehensive instructions on how to accomplish this process, ensuring a seamless and successful installation on your device.
Check Successful Installation

Ensure the successful installation of your application by employing these verification methods:
Verify through Appearance:
Inspect your device’s application drawer or homescreen. The installed application should be visible among the existing apps, indicating successful installation.
Additional Tips:
- Check the app’s icon and name for accuracy.
- If the app is not immediately visible, try using the search bar or scrolling through the list.
FAQ
I don’t have a USB cable. Can I install an .apk file without it?
Yes, you can install .apk files without a USB cable by using methods like Bluetooth or cloud sharing. However, these methods may require additional setup and compatibility.
My device is not recognized by my PC. What should I do?
Ensure that the USB debugging mode is enabled on your Android phone. Additionally, try using a different USB cable or port, or updating your PC’s USB drivers.
Can I install multiple .apk files at once?
Yes, you can install multiple .apk files simultaneously using a batch installation tool. However, it’s important to note that not all apps support batch installation, and you should ensure that the files are compatible with your device before proceeding.
 New mods for android everyday
New mods for android everyday



