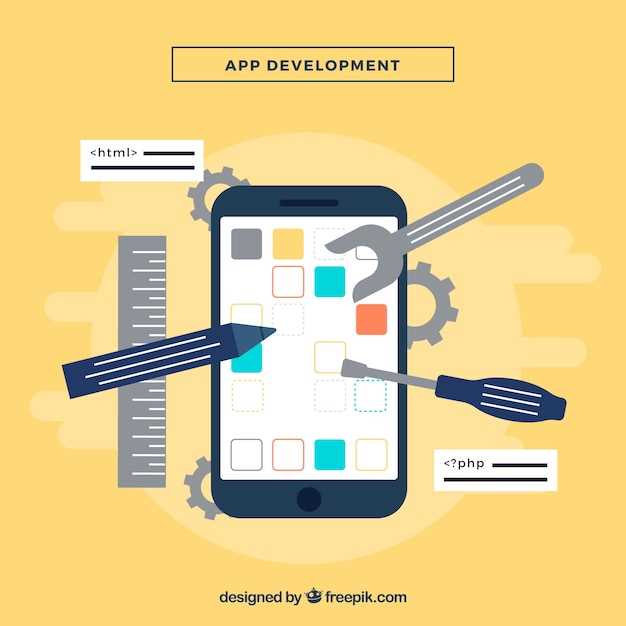
In the realm of software development, the ability to test applications in a simulated environment plays a pivotal role in ensuring flawless end-user experiences. Android Studio, a cornerstone tool in the Android ecosystem, provides developers with a robust emulator that mirrors the functionality of real Android devices. This emulator allows developers to seamlessly deploy and execute their applications, paving the way for thorough testing and fine-tuning.
To unleash the full potential of the Android Studio emulator, developers must master the art of installing APK (Android Package Kit) files. APK files encapsulate the essential components of an Android application, including code, resources, and assets. The ability to install APKs within the emulator enables developers to meticulously evaluate their applications’ performance, functionality, and user experience in a controlled and isolated environment, facilitating rapid development cycles and the delivery of polished applications.
Deploying APK Files on Android Studio Emulator
Table of Contents
This section delves into the intricacies of deploying APK files directly onto your Android Studio emulator, providing a comprehensive overview of the process.
Preparatory Steps
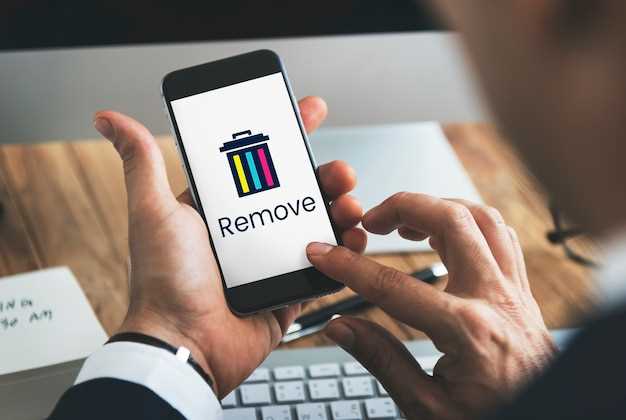
Before embarking on the journey of installing APK files onto your Android Studio emulator, it’s imperative to lay the groundwork by taking care of certain preparatory measures. These preliminary steps will ensure a smooth and successful installation process.
Loading APK Files into Emulator
To commence the loading process, retrieve the APK file from its designated location within the host computer system. Engage the emulator interface and seek the option for loading external files. Utilize the file browser to navigate to the directory containing the APK file. Once the APK file is identified, initiate the loading procedure, which may involve a confirmation prompt. Upon successful completion, the APK file will be prepared for execution within the emulated environment.
Testing and Troubleshooting App
Once your application is installed on the emulator, you’ll need to test it thoroughly to ensure that it functions as intended. This process involves running the application, observing its behavior, and checking for any errors or glitches. If you encounter any issues during testing, you must troubleshoot and resolve them to ensure the app’s stability and usability.
Managing Installed Apps
Once you’ve loaded up apps onto your emulator, you’ll need to be able to manage them. This includes updating, uninstalling, and launching apps.
Updating Apps
To update an app, simply download the newest version of the APK file and install it over the old version. The emulator will automatically detect the update and apply it.
Uninstalling Apps
To uninstall an app, open the Settings app and navigate to the Installed Apps section. Find the app you want to uninstall and tap on the Uninstall button.
Launching Apps
To launch an app, simply find the app’s icon in the Apps drawer and tap on it. The app will launch and you can start using it.
Uninstalling APK Files
Once an APK file has been installed, it may become necessary to remove it from the device. This can be done through the Android emulator’s settings.
| Step | Action |
|---|---|
| 1 | Open the Android emulator’s Settings. |
| 2 | Select “Apps” from the list of options. |
| 3 | Scroll through the list of installed apps and select the one to be uninstalled. |
| 4 | Tap the “Uninstall” button. |
| 5 | Confirm the uninstallation by tapping “OK”. |
The APK file will then be removed from the device. It is important to note that any data associated with the app will also be deleted.
Frequently Asked Questions
This section addresses common concerns and provides helpful information related to deploying applications on your Android emulator.
Q: What are the advantages of using an emulator for application development?
A: Emulators offer multiple benefits, including the ability to test applications in a controlled environment, simulate various device configurations, and debug code efficiently.
Q: Is it possible to install an application from a different source than Google Play?
A: Yes, you can manually load applications onto your emulator using APK files. This allows you to test and debug applications outside the Play Store ecosystem.
Q: How can I resolve emulator compatibility issues with an application?
A: Ensure that the emulator version is compatible with the application’s system requirements. If compatibility issues persist, try using a different emulator or updating the application’s code.
Q: What are the best practices for efficiently debugging applications on an emulator?
A: Utilize the built-in debugging tools such as logcat and the Debugger console. Also, consider using automated testing frameworks for comprehensive error detection.
 New mods for android everyday
New mods for android everyday



