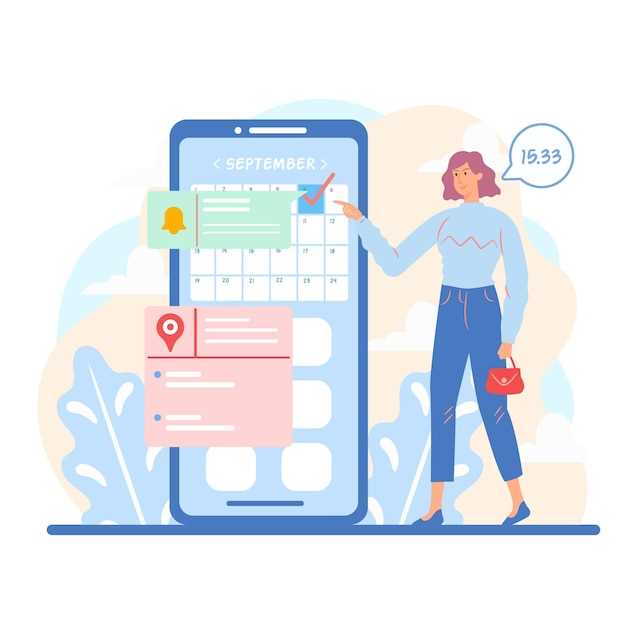
Navigating the transition between smartphones can be a daunting task. Data migration, particularly for essential apps like calendars, poses challenges. However, this process doesn’t have to be arduous. With the right tools and techniques, you can seamlessly transfer your calendar appointments and events from your old Android device to your new one.
This comprehensive guide will provide a step-by-step approach, empowering you to undertake this transition with ease. We’ll explore various methods to ensure your calendar data migrates effortlessly, ensuring continuity in your schedule management. Whether you’re a tech-savvy user or a novice, this guide will equip you with the knowledge and confidence to execute this task smoothly.
Smart Switch: Seamless Data Migration
Table of Contents
For a hassle-free and comprehensive data transfer experience, the Smart Switch app is an indispensable tool. This intuitive application streamlines the process of migrating data between Android devices, ensuring a seamless transition.
Google Account Sync: Effortless Calendar Transfer
Integrating your Google Account into your mobile devices seamlessly synchronizes your calendar events and appointments across platforms. This eliminates the need for manual entry or tedious import/export procedures, ensuring a seamless transition between your old and new Android smartphone.
Google Account sync provides real-time updates, ensuring that changes or additions to your calendar on one device are automatically reflected on the other. This streamlining eliminates missed appointments or duplicated entries due to outdated information.
| Benefits of Google Account Sync | Value |
|---|---|
| Automatic Synchronization | Eliminates manual data entry |
| Real-Time Updates | Ensures accurate and up-to-date information |
| Multi-Device Compatibility | Synchronizes across multiple devices |
| Easy Setup | Quick and simple integration |
With Google Account sync, you can enjoy the convenience and peace of mind knowing that your calendar is always up-to-date and accessible from any of your Android devices.
Third-Party Apps for Convenient Calendar Transfer
To facilitate seamless calendar migration between Android devices, numerous third-party applications offer convenient solutions. These apps streamline the transfer process, minimizing manual effort and ensuring data integrity.
| App Name | Features |
|---|---|
| SyncCalendar | – Cross-platform synchronization with Google, Outlook, and iCloud
– Two-way calendar transfer between Android devices – Customizable syncing options |
| Calendar Transfer for Android | – Direct transfer between Android devices via Wi-Fi or Bluetooth
– Backup and restore functionality – Support for multiple calendar accounts |
| AnyTrans | – Comprehensive data management tool
– Transfer calendars between Android devices, iOS devices, and computers – Preview and filtering options |
Manual Transfer: A Step-by-Step Guide
If automatic transfer methods are not feasible, a manual approach can provide a straightforward alternative. Follow these steps meticulously to ensure a seamless transition.
- Export to .csv: On your old device, export your calendar events to a .csv file.
- Save the File: Transfer the .csv file to a cloud storage service or email it to yourself for safekeeping.
- Import on New Device: On your new device, open the calendar app and import the .csv file you saved.
- Map Fields: Carefully map the fields in the .csv file to the corresponding fields in your new calendar app.
- Review and Adjust: Inspect the imported events to ensure accuracy. Make any necessary adjustments or modifications.
Note: This method requires precision and attention to detail.
Troubleshooting Common Transfer Issues
Despite the seamless nature of most transfer processes, occasional issues may arise. This section addresses common problems and provides solutions to ensure a smooth migration of your calendar data.
Table of Troubleshooting Tips
| Issue | Possible Cause | Solution |
|---|---|---|
| Missing or Incomplete Data | Incomplete or outdated backup file | Verify that the backup file contains all the relevant calendar entries and restore it again. |
| Synchronization Errors | Network connectivity issues | Ensure a stable internet connection and restart the transfer process. |
| File Format Incompatibility | Unsupported file format | Convert the calendar file to a compatible format before importing it. |
| Device Authorization Issues | Permissions not granted | Grant necessary permissions to the transfer application on both the old and new devices. |
| Data Overwrite | Existing calendar data on the new device | Choose the appropriate import option to merge or replace existing entries. |
Tips for a Successful Calendar Migration
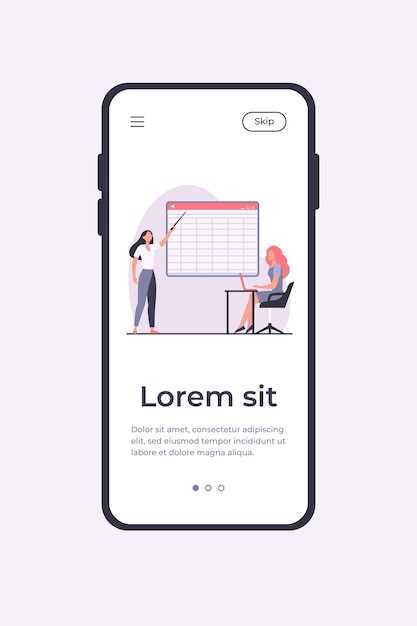
To ensure a smooth calendar migration, several crucial steps should be taken:
FAQ
How can I seamlessly transfer my calendar from my old Android phone to my new one?
To effortlessly transfer your calendar, you can use Google’s native syncing feature. Ensure both devices have the same Google account linked and enable Calendar sync on both. Your events will automatically synchronize, allowing seamless transfer.
What if I don’t want to use Google sync for my calendar transfer?
If you prefer not to use Google sync, you can manually export your calendar as an ICS file from your old phone. Once exported, transfer the file to your new phone and import it into the Calendar app. This method provides more control over the transfer process.
Can I transfer recurring events as well?
Yes, both Google sync and the ICS file export method support the transfer of recurring events. When you transfer your calendar using either of these methods, your recurring events will be carried over and scheduled accordingly on your new phone.
What if my old phone is damaged and I can’t access the calendar app?
If your old phone is inaccessible, you can still access your calendar data through your Google account. Log in to your Google account on a computer or another device, and access Google Calendar from the web. Export your calendar as an ICS file and transfer it to your new phone, following the steps outlined above.
Is there a time limit for transferring calendar events?
No, there is no specific time limit for transferring calendar events between Android phones. As long as your Google accounts and Calendar sync settings are correctly configured, your events will continue to sync seamlessly between devices, regardless of the time elapsed.
Can I transfer my calendar events from my old Android phone to my new one without a computer?
Yes, you can transfer your calendar events from your old Android phone to your new one without a computer using the Google Calendar app. Here’s how: 1. On your old phone, open the Google Calendar app. 2. Tap the three lines in the top left corner of the screen. 3. Tap “Settings.” 4. Tap “Export.” 5. Tap “Export to file.” 6. Select the location where you want to save the file. 7. Tap “Save.” 8. On your new phone, open the Google Calendar app. 9. Tap the three lines in the top left corner of the screen. 10. Tap “Settings.” 11. Tap “Import.” 12. Tap “Import from file.” 13. Select the file you exported from your old phone. 14. Tap “Open.” Your calendar events will now be imported into your new phone.
 New mods for android everyday
New mods for android everyday



