
Embarking on the journey of switching to a new Android device should not entail the apprehension of losing your cherished WhatsApp conversations and data. By harnessing the power of this comprehensive guide, you will be empowered with the knowledge to effortlessly traverse this transition. We will delve into the intricacies of transferring your WhatsApp history, preserving your precious connections and conversations, to your novel Android companion.
Navigate this wellspring of information to unearth the seamless path to maintaining your WhatsApp tapestry. Discover the ingenious methods employed by Google to facilitate the migration of your WhatsApp data, ensuring that your cherished memories and vibrant communication threads remain intact. From the moment you power on your new Android device, prepare to embrace a seamless continuity of your WhatsApp experience, without compromising a single fragment of your digital conversations.
Essential Preparation Before Transfer
Table of Contents
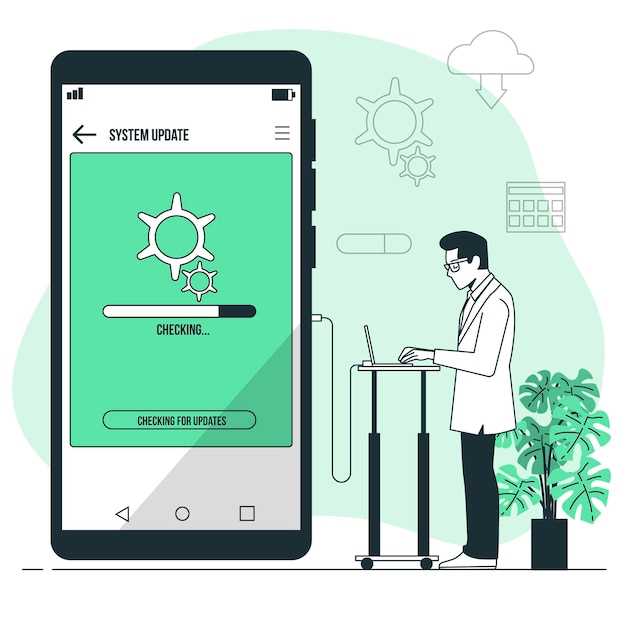
Preparing your device is paramount before embarking on the WhatsApp data migration process. This preparatory phase ensures a smooth and hassle-free transfer, enhancing the likelihood of a successful transition without data loss or disruption.
Utilizing Google Drive for Transfer
Cloud-based storage solutions offer a convenient and secure way to facilitate data transfer between devices. Among these services, Google Drive stands out as a seamless option for transferring WhatsApp data to a new Android device.
By leveraging Google Drive’s cloud storage capabilities, users can back up their WhatsApp conversations, media, and attachments. Once backed up, this data can be readily restored onto the new device, ensuring a hassle-free transfer experience.
To utilize Google Drive for WhatsApp data transfer, follow these simple steps:
- Open WhatsApp on your old device.
- Navigate to the Settings menu.
- Select “Chats” and then tap “Chat backup.”
- Choose Google Drive as the backup destination.
- Specify how often you want backups to occur.
Once configured, WhatsApp will automatically back up your data to Google Drive. When setting up your new device, simply download WhatsApp and sign in with your existing account. The app will automatically detect and restore your data from Google Drive, providing you with seamless access to your WhatsApp conversations and media.
Google Drive Alternatives for Data Migration
While Google Drive is a popular choice for data migration, alternative solutions offer diverse options. These alternatives provide reliable and secure ways to transfer data between Android devices, ensuring seamless continuity.
Transferring WhatsApp Media Separately
If you prefer to handle your WhatsApp media separately, there are manual methods that allow you to do so. These techniques afford you greater control over the specific files you want to transfer.
Note: File Explorer or a third-party file manager app is required for these methods.
Finalizing the Transfer Process
Once the data transmission is complete, you’ll need to take a few final steps to ensure a smooth migration. These steps will activate the new device and verify its connection to your WhatsApp account.
FAQ
How can I transfer my WhatsApp data to a new Android phone without losing any messages or media?
There are several methods to seamlessly transfer your WhatsApp data to a new Android phone. You can use Google Drive backup, migrate data via a local backup, or use third-party apps like WhatsApp Business. Ensure both phones are connected to the same Google account and have sufficient storage space for the transfer. Before proceeding, create a backup from the old phone to avoid data loss.
My Google Drive storage is full. What alternative options do I have to transfer my WhatsApp data?
If your Google Drive is full, you can transfer your WhatsApp data using a local backup. This method involves connecting both phones using an OTG cable or a microSD card and manually copying the WhatsApp folder from the old phone to the new one. Alternatively, you can consider using a third-party app like WhatsApp Business, which allows data transfer between devices without using Google Drive.
I’ve tried the Google Drive backup method, but it’s taking a long time. Is there a faster way to transfer my WhatsApp data?
If the Google Drive backup is taking too long, you can try using a local backup. This method is generally faster as it involves directly transferring data between the two devices without relying on an internet connection. To do this, connect both phones using an OTG cable or a microSD card and manually copy the WhatsApp folder from the old phone to the new one.
I’m transferring WhatsApp data from an iPhone to a new Android phone. Is there any way to do this without losing my messages?
Unfortunately, there is no official way to transfer WhatsApp data directly from an iPhone to an Android phone. However, there are third-party apps like iTransor for WhatsApp that allow you to transfer WhatsApp messages and attachments from your iPhone to your Android device. To use this method, you will need both phones connected to your computer and the iTransor software installed.
I’ve followed all the steps, but my WhatsApp data is still not transferring. What could be the issue?
If you’re having issues transferring your WhatsApp data, ensure that both devices are connected to the same Google account and have sufficient storage space. Check if your internet connection is stable and that WhatsApp is up-to-date on both devices. Additionally, verify that you have granted the necessary permissions to WhatsApp, including storage access and background data usage. If the issue persists, try restarting both devices or reaching out to WhatsApp customer support for assistance.
How do I transfer WhatsApp data to a new Android phone using a third-party app?
To transfer WhatsApp data to a new Android phone using a third-party app, you can follow these steps: 1. Download and install a WhatsApp transfer app from the Google Play Store. 2. Connect both your old and new phones to your computer using USB cables. 3. Open the WhatsApp transfer app on your computer and select the “Transfer” option. 4. Follow the on-screen instructions to transfer your WhatsApp data from your old phone to your new phone. 5. Once the transfer is complete, you can disconnect both phones from your computer and open WhatsApp on your new phone. Your WhatsApp data will be successfully transferred and you can continue using WhatsApp on your new phone.
What are the benefits of using a Google Drive backup to transfer WhatsApp data?
Using a Google Drive backup to transfer WhatsApp data offers several benefits: 1. Convenience: Google Drive is a cloud storage service that is easily accessible from any device with an internet connection. This makes it convenient to create a backup of your WhatsApp data and restore it to a new phone whenever needed. 2. Security: Google Drive uses strong encryption to protect your data, ensuring that your WhatsApp messages and media files remain private and secure. 3. Speed: Compared to other transfer methods, using Google Drive can be a faster option, especially if you have a strong internet connection. 4. Compatibility: Google Drive is compatible with all Android devices, making it a versatile option for transferring WhatsApp data between different phones.
 New mods for android everyday
New mods for android everyday



