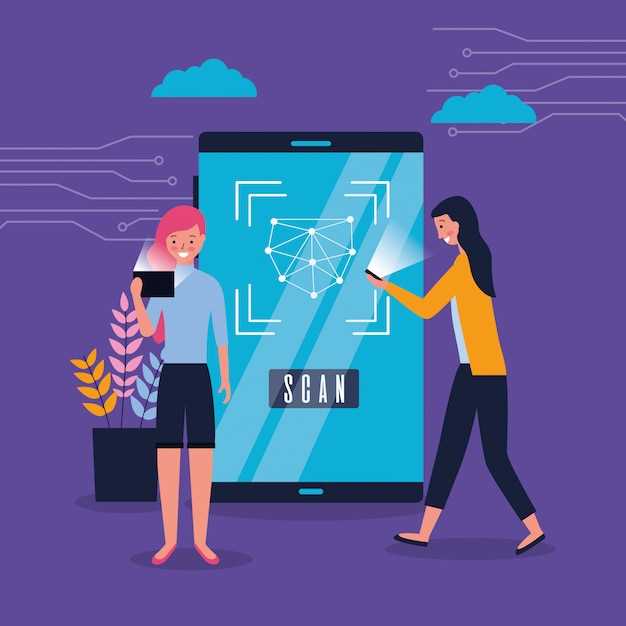
Experiencing difficulties with your mobile device’s connectivity can be frustrating. One common problem encountered by users is the inability to establish data roaming connections. This article delves into the potential causes and provides comprehensive troubleshooting steps to help you restore seamless connectivity.
There are several factors that can hinder successful data roaming, ranging from network settings and device compatibility to account-related issues. Understanding the underlying cause is crucial for implementing the most effective solution. By following the troubleshooting guidelines outlined in this article, you will be equipped to resolve these connectivity challenges and regain access to essential data services while traveling or in remote locations.
Samsung Data Roaming Not Working
Table of Contents
When your Samsung device roams abroad, it relies on data roaming services provided by the local network you connect to. However, certain issues can disrupt this process:
Device-specific settings: Ensure your device’s network settings are enabled for roaming. Verify if the correct network mode is selected and data roaming is authorized in your device’s cellular options.
Network-related problems: Challenges with the local cellular network, such as poor signal strength, network congestion, or incompatible roaming agreements, can impede data roaming. If applicable, try connecting to an alternative network or manually select a different network provider.
Data limit restrictions: Some data plans may impose limits on data usage while roaming abroad. Exceeding these limits can result in data roaming being disabled. Monitor your data consumption and contact your service provider if necessary.
Billing issues: Unpaid bills or insufficient account balance can prevent data roaming from functioning. Ensure your account is current and that you have sufficient funds for international roaming services.
Device compatibility issues: In rare cases, your device may not be compatible with the local network’s technology or roaming protocols. Contact your service provider or the local network operator for guidance.
Troubleshooting tips to resolve Samsung data roaming issues:
| Troubleshooting step | Explanation |
|---|---|
| Restart your device | Refreshes network connections and clears temporary issues. |
| Toggle Airplane mode | Resets all network connections and re-establishes them. |
| Check for updates | Software updates may include fixes for network-related issues. |
| Reset network settings | Restores default network configurations and potentially resolves connectivity problems. |
| Contact your service provider | Provide details of your situation and seek assistance with activating data roaming services. |
Causes and Troubleshooting
Various factors can trigger mobile network issues, including roaming malfunctions. Here’s a comprehensive analysis of potential causes and effective troubleshooting strategies:
Connectivity Issues: Verify that your mobile device is connected to the cellular network and that you have a strong signal. Weak or unstable signals can disrupt roaming functionality.
Incorrect Network Settings: Ensure that your device’s network settings are correctly configured for roaming. Incorrect settings, such as an improper APN configuration, can prevent your device from accessing the roaming network.
Billing and Account Issues: Confirm that your roaming service is enabled and that your account has sufficient funds or credits to cover roaming charges. Insufficient funds or unauthorized accounts can block roaming access.
Geographical Restrictions: Roaming services may be limited or unavailable in certain geographical areas or with specific network providers. Check the roaming availability for your destination and carrier.
Device Compatibility: Ensure that your device supports roaming on the target network. Some older devices or incompatible SIM cards may not be able to roam on certain networks.
Manual Network and APN Settings
If automatic network selection fails, you can manually configure your network and APN (Access Point Name) settings to establish a data connection. This involves selecting the appropriate network operator and entering specific APN information provided by your mobile carrier.
Steps:
- Go to Settings > Connections > Mobile Networks.
- Tap on Network Operators.
- Select your preferred network operator from the list.
- If the network connection is not established, return to the Mobile Networks menu.
- Tap on Access Point Names.
- Create a new APN or edit an existing one.
- Enter the APN information provided by your mobile carrier, including the name, username, password, and other relevant fields.
- Save the APN settings.
Once the manual network and APN settings are configured, restart your device to apply the changes and attempt to establish a data connection again.
Disable Airplane Mode

Airplane mode disables all wireless connections on your device, including data roaming. If you have enabled airplane mode to conserve battery or reduce distractions, make sure to disable it before attempting to use data roaming services.
Check Data Usage Limit
Before troubleshooting a data roaming issue, it’s crucial to determine whether your data usage has exceeded a predefined limit. Many mobile carriers impose data caps on roaming plans, and exceeding these limits can result in service interruptions. Here’s how to check your data usage:
On Android:
- Open the “Settings” app.
- Tap “Network & internet.”
- Select “Mobile network.”
- Scroll down and view your “Data usage” statistics.
On iOS:
- Open the “Settings” app.
- Tap “Cellular.”
- Scroll down and view your “Cellular Data Usage” statistics.
If your data usage has exceeded the limit, you may need to purchase additional data or wait until your next billing cycle.
Contact Service Provider
If you have exhausted all other options, reaching out to your service provider is a direct approach to resolving the issue. Their expertise and access to network-specific information can provide valuable insights and assistance.
How to Contact Service Provider:
– Online Chat
– Phone Call
Explaining the problem clearly and providing details such as your account information, device model, and location can help expedite the support process.
Reset Network Settings
If none of the aforementioned methods have resolved your network connection issues, consider resetting your network settings. This action reverts your device’s network configurations to their default state, potentially resolving any underlying conflicts or errors that may be causing the problem.
 New mods for android everyday
New mods for android everyday



