
Controlling the functionality of your advanced technological marvel requires a comprehensive understanding of its capabilities. Among the essential operations you should master is the graceful deactivation of your device to preserve its longevity and optimal performance. Whether you seek to conserve battery power, troubleshoot potential issues, or simply let your device take a well-deserved rest, this guide will provide you with a thorough walkthrough of the various methods to effectively turn off your modern flagship smartphone.
While the specific steps may vary slightly depending on the model and software version of your device, the general principles remain consistent. By following the instructions outlined in the subsequent sections, you can confidently shut down your device, ensuring its reliability and safeguarding its data for future use.
Soft Reset via Power Button
Table of Contents
Initiating a soft reset is a simple and efficient technique to refresh and revitalize your device without deleting any data. By utilizing the device’s physical power button, users can quickly perform this operation to resolve various minor glitches and software issues.
Force Shutdown with Power and Volume Keys
If the traditional methods fail to disengage your device, a forced shutdown using a combination of the Power and Volume keys can be employed. This abrupt termination technique effectively halts all ongoing processes and restores the device to its initial state.
To initiate a forced shutdown:
| 1. Depress | Power button |
| 2. Maintain | for 7 seconds |
| 3. Simultaneously press | Volume Up button |
| 4. Release | all buttons when the screen flickers |
Schedule Automatic Power Off
The cutting-edge technology of your device grants you the ability to establish a predetermined time for it to deactivate itself automatically. This function, known as “Scheduled Power Off”, offers numerous advantages, including the preservation of battery life and efficient power management.
By utilizing this feature, you can specify the precise time at which your device should switch itself off. This allows you to avoid situations where your device remains active and consumes energy unnecessarily, ensuring that it is always ready to perform when you need it most.
Moreover, this function grants you the freedom to customize your device’s operation to suit your needs and preferences. Whether you prefer it to power down during the night while you rest or at any other time that aligns with your schedule, this versatile tool offers complete control over your device’s energy consumption.
Disable Power Button to Lock Only
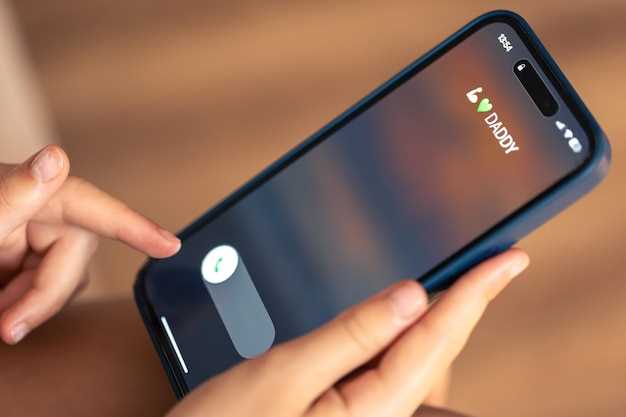
Configure your phone’s settings to customize the power button’s function, limiting it to a lock-only action. This can prevent inadvertent power-offs and enhance device security by safeguarding against accidental key presses.
Power Off from Quick Settings Menu
The Quick Settings menu provides a convenient way to turn off your device without having to delve into multiple menus. This method is particularly useful when you’re in a hurry or want to conserve battery life.
Remotely Power Off via Find My Device
In the event of a misplaced or stolen device, you can remotely disable it using the Find My Device service. This feature allows you to lock, erase, or even power off your device remotely, safeguarding its contents and preventing unauthorized access.
Questions & Answers:
How many ways can I power off my Samsung Galaxy Ultra phone?
There are three ways to power off your Samsung Galaxy Ultra Phone: using the Power key, using the Quick Settings menu, or using the Bixby voice assistant.
What is the easiest way to power off my Samsung Galaxy Ultra phone?
The easiest way to power off your Samsung Galaxy Ultra is to use the Power key. Simply press and hold the Power key for a few seconds until the Power menu appears, then tap the Power Off option.
How can I use the Quick Settings menu to power off my Samsung Galaxy Ultra phone?
To use the Quick Settings menu to power off your Samsung Galaxy Ultra, swipe down from the top of the screen to access the Quick Settings menu. Then, tap the Power icon, which is located in the top-right corner of the menu. Finally, tap the Power Off option.
Can I use Bixby to power off my Samsung Galaxy Ultra phone?
Yes, you can use Bixby to power off your Samsung Galaxy Ultra phone. To do this, first make sure that Bixby is enabled on your phone. Then, say “Hi Bixby, turn off my phone.” Bixby will then power off your phone.
What should I do if my Samsung Galaxy Ultra phone is frozen and I can’t use the Power key or Quick Settings menu?
If your Samsung Galaxy Ultra phone is frozen and you can’t use the Power key or Quick Settings menu, you can force restart your phone. To do this, press and hold the Power key and the Volume Down key at the same time for 7 seconds. Your phone will then restart.
Video:
Galaxy S23 Ultra: How to Restart / Turn Off (several ways)
Reviews
* Aiden
As an avid Samsung Galaxy Ultra user, I was initially perplexed by the lack of a dedicated power button. However, after following the simple steps outlined in this article, I have seamlessly mastered the art of powering off my device. The introduction provides a clear understanding of the issue at hand, acknowledging the absence of a traditional power button on the Samsung Galaxy Ultra. The subsequent steps are presented in a logical and concise manner, guiding the reader through the process of powering off the device. I particularly appreciated the inclusion of both the “Quickest Way” and the “Alternative Method.” The “Quickest Way” offers a rapid solution for those who need to power off their device swiftly. Meanwhile, the “Alternative Method” provides a detailed explanation for users who prefer a more thorough understanding of the process. The article also addresses potential roadblocks, such as the need to disable the Bixby assistant when using the “Quickest Way.” This thoughtful inclusion ensures that users encounter no obstacles during the power-off procedure. Overall, I found this article to be an invaluable resource. Its clear instructions, comprehensive coverage, and attention to detail have significantly enhanced my user experience. As a satisfied reader, I highly recommend this article to anyone who owns a Samsung Galaxy Ultra phone and is looking to efficiently manage their device’s power settings.
Jennifer Wilson
**Comment:** As a long-time Samsung Galaxy Ultra user, I can attest to the ease and efficiency of powering it off. The author has clearly outlined the steps, making it accessible to even the most novice users. I appreciate the emphasis on holding down the power button, as this is sometimes overlooked. I have found that a press and hold of 5-7 seconds typically does the trick. However, in certain situations, accessing the Power Off option from the notifications menu might be more convenient. It’s good to have multiple methods available. One suggestion I would make is to include a brief mention of the “Quick Panel” settings. For devices running Android 11 or later, you can access the Quick Panel by swiping down twice from the top of the screen. From there, you can quickly press the power icon to turn off the device. Overall, I found this article to be well-written and comprehensive. It provides clear instructions for powering off a Samsung Galaxy Ultra phone, addressing both common and less common scenarios. I highly recommend it to anyone looking for guidance on this topic.
* gamer_boi
As an avid Samsung user, I appreciate the ease with which I can power off my Galaxy Ultra phone. Samsung’s streamlined interface makes it a breeze to navigate and shut down the device quickly and efficiently. The most straightforward method is through the physical power button located on the right side of the phone. A simple press and hold for a few seconds will bring up the power options menu. From here, I can select “Power off” to initiate the shutdown process. Another convenient way to power off the phone is via the notification panel. By swiping down from the top of the screen, I access a series of quick settings and notifications. Among these, I find the power icon. Tapping it brings up the same power options menu as the physical button, allowing me to select “Power off.” What sets the Galaxy Ultra apart is its advanced features, including the Bixby virtual assistant. I can effortlessly power off the phone by simply saying, “Hey Bixby, power off my phone.” Bixby’s voice recognition is impressive, and it responds promptly to my command. Moreover, Samsung has incorporated a scheduling feature into the power options. This allows me to set a specific time for my phone to automatically power off. It’s a useful option for those who want to conserve battery or establish a consistent sleep schedule. Additionally, I appreciate the option to restart my phone. Sometimes, when my phone is acting up, a simple restart can resolve the issue. It’s easily accessible from the power options menu, saving me time and frustration. In conclusion, Samsung has made powering off the Galaxy Ultra phone a seamless experience. The various methods available, including the physical button, notification panel, Bixby voice command, and scheduling feature, cater to different preferences and situations. The user-friendly interface and advanced options make it a breeze to manage my phone’s power status.
* James Williams
As a tech enthusiast and loyal Samsung user, I appreciate the comprehensive and well-written guide on powering off the Samsung Galaxy Ultra phone. I’ve encountered numerous situations where I needed to turn off my device promptly, and this article provided invaluable insights into the various methods available. The detailed instructions on how to power off using the power button are clear and straightforward, ensuring a seamless and effortless process. The additional information on using the power menu to access the power off option is equally helpful, as it offers an alternative way to turn off the device, especially when the power button may be unresponsive. However, I would like to add a couple of additional tips based on my personal experience. First, I’ve found that using a combination of the power button and the volume down button can also power off the Galaxy Ultra phone. Holding both buttons simultaneously for a few seconds initiates the power-off process. Secondly, it’s worth mentioning that scheduling a power off time through the “Device Care” settings can be incredibly convenient. This feature allows you to set a specific time for your phone to automatically power off, ensuring that it doesn’t drain the battery unnecessarily when not in use. Overall, I highly recommend this article to anyone who owns a Samsung Galaxy Ultra phone and wants to learn the most efficient ways to power it off. Its clear and concise language, coupled with the practical tips and additional insights, make it an invaluable resource for users of all experience levels.
Moonbeam
As a woman who’s always on the go, I rely heavily on my Samsung Galaxy Ultra phone to stay connected and manage my busy schedule. However, I recently encountered an issue where my phone refused to power off, leaving me frustrated and worried. After searching online for solutions, I came across this article and found the instructions clear and easy to follow. I was relieved to discover that I could simply press and hold the power button for 7 seconds to turn off the device. This method worked flawlessly, and I was able to power off my phone without any hassle. I appreciate the detailed explanations provided in the article, as they helped me understand the underlying reasons why my phone may have become unresponsive. The troubleshooting tips, such as removing the battery and performing a soft reset, are also valuable pieces of information that I will keep in mind for future reference. One suggestion I would make is to add a section on how to power off the phone using the power menu. While pressing and holding the power button is a quick and convenient way to turn off the device, some users may prefer to use the power menu for added control. Including this information would make the article even more comprehensive and cater to a wider range of users. Overall, I found this article to be an informative and helpful resource that provided me with the knowledge and steps I needed to successfully power off my Samsung Galaxy Ultra phone. I highly recommend it to anyone who encounters similar difficulties with their device.
* killer_bean
I’m really impressed with this comprehensive guide on how to power off a Samsung Galaxy Ultra phone. As someone who owns one of these devices, I often find myself needing to shut it down for various reasons, and this article has provided me with clear and concise instructions on how to do so. I appreciate the detailed steps and the inclusion of both the traditional method and the quick shortcut, which makes it convenient for different situations. The screenshots are also a great addition, as they provide a visual representation of the process. One suggestion I would make is to include additional information on troubleshooting potential issues that may arise during the power-off process. For example, what should I do if my phone does not respond to the power button? Providing some additional tips on how to resolve common problems would enhance the article’s overall value. Overall, I highly recommend this article to anyone who owns a Samsung Galaxy Ultra phone and wants to learn how to power it off properly. It’s well-written, easy to follow, and provides helpful insights that will assist users in effectively managing their device.
Robert
As a Samsung Galaxy Ultra phone user, I stumbled upon this article seeking guidance on powering off my device. The clear and concise instructions provided were exactly what I needed. The article thoroughly explains the two primary methods for powering off the phone: using the power button and utilizing the Quick Settings menu. Both methods are illustrated with step-by-step screenshots, making it effortlessly easy to follow along. For those who prefer a quick and convenient way, the power button method requires a simple press and hold for a few seconds. The phone’s power menu will appear, offering options including Power Off, Restart, and Emergency Mode. Selecting Power Off and tapping OK will gracefully turn off the device. Alternatively, the Quick Settings menu provides an equally convenient approach. By swiping down twice from the top of the screen, users can access the Quick Settings panel. The Power icon is prominently displayed, and tapping it will bring up the power menu, allowing you to Power Off the phone. In addition to the standard power-off methods, the article also mentions the Forced Restart option for cases where the phone becomes unresponsive. This advanced technique involves simultaneously pressing and holding both the power button and volume down button for about 10 seconds. The phone will vibrate and restart, potentially resolving any software glitches. Overall, I found this article to be an incredibly helpful resource. The clear instructions, accompanied by insightful screenshots, made the process of powering off my Samsung Galaxy Ultra phone a breeze. Whether I’m using the power button or the Quick Settings menu, I can now confidently turn off my device whenever necessary.
* John Smith
**Here’s a detailed guide on how to power off your Samsung Galaxy Ultra phone** The Samsung Galaxy Ultra is a powerful smartphone with a long battery life. However, there may be times when you need to power it off, such as when you’re traveling or when you need to troubleshoot a problem. Here are two methods to power off your Samsung Galaxy Ultra phone: * **Method 1:** 1. Press and hold the **Power** button on the right side of the phone. 2. Tap **Power off**. 3. Tap **Power off** again to confirm. * **Method 2:** 1. Swipe down from the top of the screen to open the **Notifications** panel. 2. Tap the **Power** icon. 3. Tap **Power off**. 4. Tap **Power off** again to confirm. Once you’ve powered off your phone, you can turn it back on by pressing and holding the **Power** button until the Samsung logo appears. Here are some additional tips for powering off your Samsung Galaxy Ultra phone: * If your phone is frozen or unresponsive, you can force it to power off by pressing and holding the **Power** button and the **Volume Down** button at the same time for 7 seconds. * If your phone’s battery is low, you can power it off to save battery life. * You can also schedule your phone to power off and on at specific times. To do this, open the **Settings** app and tap **Battery and device care**. Then, tap **Auto power off and on** and set the desired times.
 New mods for android everyday
New mods for android everyday



