
Documenting digital moments and sharing your mobile adventures has never been simpler. With your Samsung S21 in hand, unleash the power of image capture and preserve your precious memories. Embark on a journey to master the art of screenshotting, unlocking a seamless experience that allows you to capture and share screen content with unparalleled clarity and precision.
This comprehensive guide will lead you through a series of accessible steps, empowering you with the knowledge to effortlessly capture and preserve your digital moments. Whether you seek to share inspiring content, document conversations, or preserve memorable experiences, this guide will equip you with the essential skills to expertly wield your S21’s screenshotting capabilities.
Capture Visual Evidence on Samsung S21
Table of Contents
Preserve significant moments and share them effortlessly with the ability to capture screenshots on your Samsung S21 device. Whether it’s a captivating image, a valuable piece of information, or an engaging conversation, this guide provides a comprehensive approach to acquiring screenshots with ease.
Buttons Combination Method
This method is ideal if you need to capture a quick screenshot while performing any task on your phone. Simultaneously hold down the power button and the volume down button for a short duration until you hear the shutter sound or see a screenshot animation on the screen. Your screenshot will be saved in your phone’s gallery for future reference or sharing.
Palm Swipe Gesture Technique
Harnessing the power of body language, you can capture screenshots swiftly with a simple palm swipe across your S21’s screen. This gesture-based method allows for effortless screen captures, bypassing the usual button combinations.
Quick Settings Panel Toggle
Harness the convenience of the Quick Settings Panel to swiftly access essential features. This panel grants you quick control over frequently-used settings, such as Wi-Fi, Bluetooth, and volume.
| To toggle the Quick Settings Panel: |
|---|
| ① Swipe down from the top of the screen once |
| ② Swipe down again to expand the panel |
Voice Assistant Command
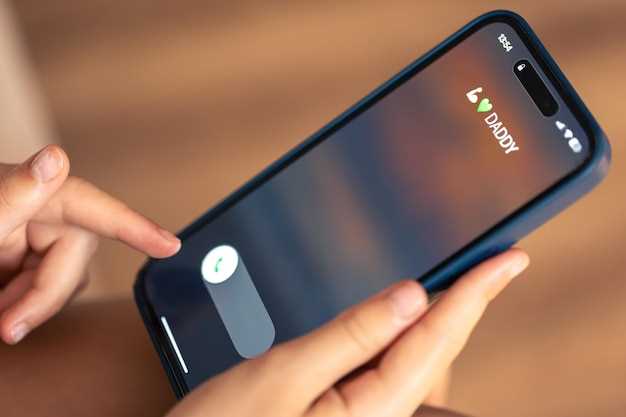
In addition to the traditional methods, you can effortlessly capture a screenshot of your Samsung S21’s display by harnessing the power of your device’s voice assistant. This convenient method allows you to immortalize a moment or capture important information using just the sound of your voice.
Bixby Button Screenshot
Capture the screen using the dedicated Bixby button, offering a convenient option for capturing moments seamlessly.
Assistant Menu Accessibility
This section provides a comprehensive guide to enabling and using the Assistant Menu, an innovative accessibility feature designed to simplify device navigation and enhance the overall user experience. Whether you encounter visual, dexterity, or cognitive challenges, the Assistant Menu offers a customizable solution tailored specifically to your needs.
The Assistant Menu allows you to access essential functions, such as navigating the home screen, launching apps, adjusting volume settings, and taking screenshots, with just a few simple taps or gestures. Its intuitive design ensures that even users with limited mobility or impaired coordination can easily interact with their device.
Furthermore, the Assistant Menu is fully customizable, allowing you to tailor it based on your preferences. You can adjust the size, position, and opacity of the menu, as well as add or remove specific buttons to match your individual needs. This flexibility guarantees a seamless user experience tailored to your unique requirements.
Q&A
How do I take a screenshot on my Samsung S21 using the physical buttons?
Simultaneously press and hold the Volume Down and Power buttons for a few seconds until you hear a shutter sound or see a screenshot animation.
Can I capture a scrolling screenshot on my S21?
Yes, you can take a scrolling screenshot by tapping the downward arrow icon in the Screenshot Toolbar after capturing a regular screenshot. Scroll down as much as needed, then tap the Capture More button.
How do I quickly access my screenshots?
You can access your screenshots by opening the Gallery app on your S21 and navigating to the Screenshots folder. Alternatively, you can swipe down from the top of the screen to open the Notification Center and tap the screenshot notification to view it directly.
How do I edit or share my screenshots?
Once you have taken a screenshot, the Screenshot Toolbar will appear at the bottom of the screen. You can tap the toolbar icons to edit, crop, or annotate your screenshot. To share it, tap the Share icon and select a sharing method from the available options.
 New mods for android everyday
New mods for android everyday



