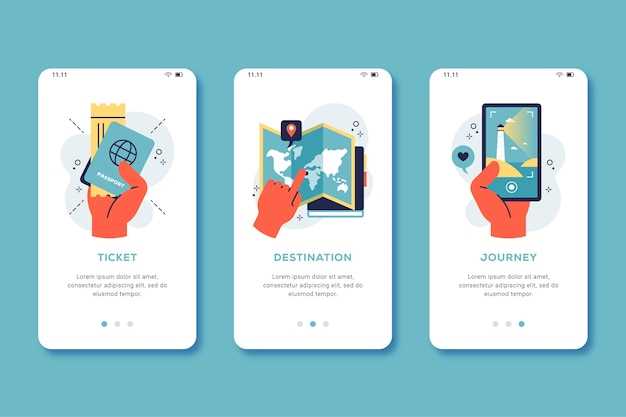
In the realm of digital communication, screenshots have become indispensable. Whether you’re preserving a witty exchange, capturing an important document, or sharing a stunning visual masterpiece, the ability to capture a snapshot of your screen is essential. For discerning users of advanced mobile devices, understanding how to effectively capture screenshots is a must-have skill.
This comprehensive guide will navigate you through the intricacies of taking screenshots on a formidable device, guiding you through every step of the process. With our meticulous instructions, you’ll effortlessly master the art of digital preservation, ensuring that no fleeting moment, valuable information, or mesmerizing image escapes your grasp.
How to Capture a Screenshot with Buttons
Table of Contents
If you prefer traditional methods, capturing a screenshot with a dedicated button combination provides a reliable and straightforward approach.
| Step 1: | Simultaneously press and hold the “Power” and “Volume Down” buttons. |
|---|---|
| Step 2: | Maintain the button press until you hear a “click” sound. |
| Step 3: | Release both buttons to capture and save the screenshot to your device. |
Take a Screenshot with Palm Swipe
Capturing your screen has never been easier with the palm swipe gesture! This intuitive method allows you to take screenshots in a flash, with just a simple and swift movement of your hand.
Use the S Pen for Scrolling Screenshots
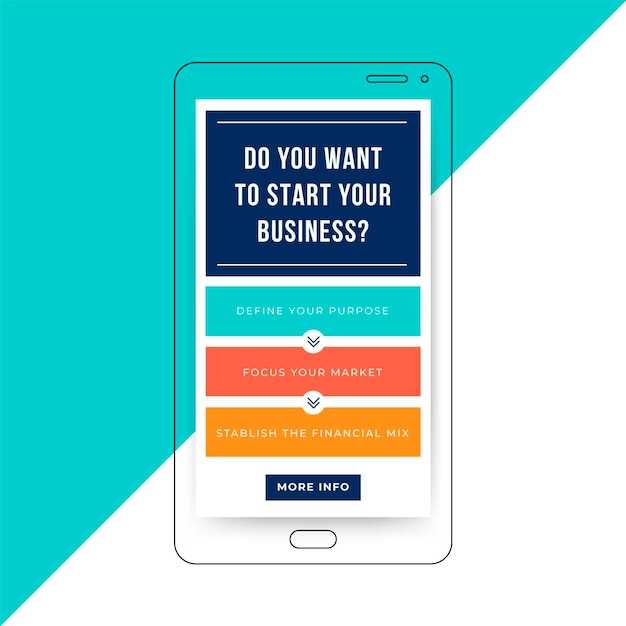
Extend the functionality of your phone’s screenshot capabilities by utilizing the S Pen. Capture expansive content that exceeds the limitations of a single screen with this convenient feature.
How to Capture a Screenshot with Bixby Assistant
Utilize the power of Bixby, your virtual assistant, to capture effortless screenshots. This method offers a convenient hands-free approach.
| Step | Action |
|---|---|
| 1 | Trigger Bixby by uttering “Hi Bixby” or pressing the Bixby key. |
| 2 | Instruct Bixby: “Take a screenshot”. |
| 3 | Bixby will capture the entire screen and save it in your gallery. |
Take a Screenshot Using the Edge Panel
This technique provides an alternative method for capturing screenshots on your device. It utilizes a convenient sidebar known as the Edge Panel, which offers quick access to frequently used features.
| Step 1: Activate the Edge Panel |
|---|
| –
Swipe inward from the right edge of the screen to open the Edge Panel. |
| Step 2: Add the Screenshot Tool |
| –
If it’s not already present, tap on the “Add tools” button at the bottom of the panel. |
| –
Locate the “Screenshot” tool and tap on the “+” icon to include it in the Edge Panel. |
| Step 3: Capture a Screenshot |
| –
Swipe inward from the right edge of the screen again to reveal the Edge Panel. |
| –
Tap on the “Screenshot” tool icon within the Edge Panel. |
| –
The device will capture a screenshot instantly. |
Editing and Sharing Your Screenshots
Once you’ve captured a screenshot, you can edit it before sharing it with others. There are several ways to do this, depending on which device you’re using and what software you have installed.
Editing Screenshots
- Crop: Remove unwanted parts of the screenshot by cropping it to the desired size.
- Annotate: Add text, arrows, shapes, or highlights to your screenshot for emphasis or explanation.
- Filters: Apply filters to adjust the look and feel of your screenshot, such as changing the brightness, contrast, or saturation.
Sharing Screenshots
- Social Media: Post your screenshots directly to social media platforms like Twitter, Instagram, or Facebook.
- Email: Attach your screenshots to emails and send them to your contacts.
- Cloud Storage: Upload your screenshots to cloud storage services like Google Drive or Dropbox for easy sharing and access.
Questions & Answers:,
Where are my screenshots saved on the S21 Ultra?
Screenshots taken on the Samsung S21 Ultra are automatically saved in the “Screenshots” folder within the Gallery app. You can also access your screenshots through the “Files” app or by using the “Search” function.
How do I take a screenshot on my Samsung S21 Ultra?
There are two main methods for taking a screenshot on the Samsung S21 Ultra. The first method is to **press and hold the Power button and Volume Down button simultaneously**. The second method is to **swipe the palm of your hand across the screen from right to left**. After either of these actions, you will hear a shutter sound and see a screenshot animation.
Videos:,
Galaxy S21/Ultra/Plus: How to Take A Screenshot by Swiping Your Palm
Reviews
* James Brown
As a tech-savvy individual, I found this guide on capturing screenshots on the Samsung S21 Ultra particularly informative. The step-by-step instructions are crystal clear, ensuring even novice users can execute the process seamlessly. The combination of text and high-quality images makes it easy to follow along. The use of GIFs is especially helpful, providing a visual representation of each step. I was impressed by the attention to detail, such as mentioning the use of the power button + volume down button combination to take a “classic” screenshot, as well as the palm swipe gesture for a more intuitive approach. The guide also covers advanced options, like taking a scrolling screenshot, which enables users to capture an entire webpage or conversation thread without missing any details. It’s a feature I didn’t know existed, and I’m grateful for its inclusion. One thing that could have been added is a brief explanation of the different file formats available for screenshots (e.g., PNG, JPEG). This would be helpful for users who want to optimize their screenshots for specific purposes, such as sharing on social media or printing. Overall, I highly recommend this guide to anyone looking to master the art of taking screenshots on their Samsung S21 Ultra. It’s a well-written, comprehensive resource that will come in handy in various situations.
Amy Davis
As a woman who relies heavily on my smartphone for both personal and professional use, I appreciate clear and concise instructions on how to utilize its various features. The Samsung S21 Ultra Screenshot Guide provided in this article is an excellent example of such a resource. The step-by-step instructions are straightforward and easy to follow, with clear illustrations that complement the written guide. I particularly found the section on taking partial screenshots useful, as it allows me to capture only relevant portions of the screen, saving time and effort. The use of both physical buttons and gestures to take screenshots caters to different user preferences, making the guide accessible to a wide range of individuals. I also appreciate the inclusion of alternative methods, such as using the S Pen and Bixby, which expand the possibilities for taking screenshots. Overall, this guide is a valuable asset for S21 Ultra users, empowering them to effectively and efficiently capture screenshots for various purposes. It eliminates the frustration often associated with navigating complex device settings and provides a user-friendly approach to a commonly used feature. I highly recommend this guide to any female looking to master the art of screenshotting on their Samsung S21 Ultra.
* Charles
**Samsung S21 Ultra Screenshot Guide: A Comprehensive Guide for Effortless Screen Captures** As a proud owner of the Samsung S21 Ultra, I’ve found the ability to capture screenshots to be incredibly useful for various purposes. From sharing key moments to documenting important information, screenshots have become an indispensable tool. This guide provides a comprehensive step-by-step breakdown of how to take screenshots on the S21 Ultra, ensuring that you can capture any on-screen content with ease. **Method 1: Physical Buttons** * **Simultaneously press and hold the Power button** located on the right side of the phone. * **While holding the Power button, immediately press and hold the Volume Down button**, which is situated on the left side of the device. * Hold both buttons until you hear a camera shutter sound and see the screenshot preview in the bottom-left corner of the screen. **Method 2: Palm Swipe Gesture** * **Place the edge of your palm** on the right side of the screen. * **Swiftly swipe across the screen** to the left. * You will hear a camera shutter sound and see the screenshot preview appear. **Method 3: Assistant Menu** * **Enable the Assistant Menu** by going to **Settings > Accessibility > Interaction and Dexterity > Assistant Menu**. * **Tap the Assistant Menu icon** that appears on the screen. * Select **Screenshot** from the available options. **Method 4: Bixby Button** * **If you have remapped the Bixby button**, you can assign the screenshot function to it. * **Press and hold the Bixby button** for a few seconds. * You will hear a camera shutter sound and see the screenshot preview. **Additional Features:** * **Scroll Capture:** After taking a screenshot, tap on the **”Scroll Capture”** icon to capture an extended screenshot that includes more content on the screen. * **Annotation and Sharing:** Once you have captured a screenshot, you can use the built-in editing tools to annotate, crop, or draw on the image. You can also share the screenshot directly to your preferred social media platforms or messaging apps. This comprehensive guide provides a clear and concise overview of all the available methods for taking screenshots on the Samsung S21 Ultra. Whether you prefer physical buttons, gestures, or voice commands, there is an option that suits every user’s needs. By following these instructions, you can effortlessly capture any on-screen content and share it with ease.
Serenity
As a female user with a Samsung S21 Ultra, I was thrilled to read the comprehensive guide on capturing screenshots. I’ve always relied on the traditional power button + volume down method, but the guide introduced me to numerous innovative and convenient ways to capture my screen. Firstly, the Palm Swipe gesture is an absolute game-changer. Simply swiping the edge of your palm across the screen captures a screenshot without any button combinations. It’s incredibly fluid and feels like a natural extension of my hand movements. Another clever feature is the Quick Panel method. Swiping down from the top of the screen to reveal the Quick Panel and selecting the “Screenshot” icon is a breeze. I especially appreciate this method when I need to capture screenshots of specific notifications or app controls. For those like me who prefer keyboard shortcuts, the “Power Button + Volume Up” combination remains a reliable and efficient option. It’s a simple and straightforward method that works consistently every time. Furthermore, the “Bixby Button” method is a great alternative if you prefer using Bixby. Simply press and hold the Bixby button and say “Take a screenshot.” Bixby will obediently capture the screen and save it to your gallery. The “Smart Select” tool is an incredibly versatile feature that allows you to capture customized screenshots. You can select specific areas of the screen, such as text, images, or even GIFs, to capture exactly what you need. Finally, the “Scrolling Capture” feature is a lifesaver for capturing lengthy web pages or documents. With a simple swipe, you can capture the entire page, eliminating the need for multiple screenshots and seamless stitching. Overall, the Samsung S21 Ultra Screenshot Guide has empowered me with a plethora of options to capture screenshots, catering to my diverse needs and preferences. I highly recommend exploring these methods to unlock the full screenshotting capabilities of your device.
* James
As an avid tech enthusiast and lover of Samsung products, I found this guide on taking screenshots on the Samsung S21 Ultra incredibly helpful. The step-by-step instructions are clear and concise, making it easy to follow even for those who aren’t particularly tech-savvy. I particularly appreciated the inclusion of alternative methods for taking screenshots, such as using the Palm Swipe gesture and the Bixby Voice Assistant. These methods offer convenient options for capturing screenshots in different situations, such as when your hands are occupied or when you want to take a screenshot hands-free. However, I would have liked to see more in-depth information on customizing the screenshot settings and managing the saved screenshots. For instance, it would be helpful to know how to adjust the screenshot format, resolution, and storage location. Additionally, providing tips on organizing and editing screenshots within the Gallery app would have been valuable. Overall, this guide serves as a solid foundation for understanding how to take screenshots on the Samsung S21 Ultra. With its comprehensive instructions and clear screenshots, it effectively addresses the needs of both novice and experienced users. By implementing the suggestions mentioned above, this guide can become an even more comprehensive resource for anyone looking to master screenshot-taking techniques on their Samsung S21 Ultra.
* Charles Davies
Samsung’s S21 Ultra is a remarkable device that combines cutting-edge technology with user-friendly features. As a proud owner of this flagship smartphone, I was eager to explore all its functionalities, including the various methods of capturing screenshots. This comprehensive guide provides a step-by-step walkthrough of these methods, empowering me to effortlessly preserve valuable information, share memorable moments, and troubleshoot technical issues. The traditional method of capturing a screenshot, using the physical buttons, is straightforward and convenient. Simultaneously pressing the Volume Down and Power buttons triggers the capture process, accompanied by a subtle shutter sound and visual animation. This method is ideal for quickly capturing screenshots while browsing the web, engaging in gaming, or navigating through menus. For those seeking a more hands-free approach, Samsung has introduced a range of innovative screenshot techniques. Palm Swipe is a gesture-based feature that allows users to capture a screenshot by simply swiping the edge of their palm across the screen. This method is particularly useful when capturing screenshots of long web pages or scrolling content. Another ingenious method is the Smart Select feature, which enables users to capture specific portions of the screen, such as images, text, or GIFs. This feature is accessed by swiping the edge of the screen and tapping on the Smart Select icon. Users can then use the lasso tool to select the desired area, create animated GIFs, or pin the selection to the Always On Display. For those who frequently capture screenshots for sharing or documentation purposes, the Scroll Capture feature is a game-changer. This feature allows users to capture an entire webpage or conversation by scrolling down the screen. It merges multiple screenshots into a single, continuous image, making it easy to share lengthy content without losing context. In conclusion, the Samsung S21 Ultra Screenshot Guide has equipped me with a comprehensive understanding of the various screenshot methods available on this exceptional smartphone. Whether I need to quickly capture a gaming highlight, preserve a snippet of information, or document a technical issue, there is a screenshot method perfectly suited to my needs.
Roxanne
As a loyal Samsung user, I was eagerly anticipating the release of the S21 Ultra, renowned for its exceptional camera capabilities. However, I found myself struggling to capture screenshots on this latest model. Fortunately, I stumbled upon this comprehensive guide and was thrilled to discover how effortless it is to capture and edit screenshots on the S21 Ultra. The step-by-step instructions provided in this article are incredibly straightforward and easy to follow. As a visual learner, the accompanying images perfectly illustrate the process, leaving no room for confusion. I especially appreciated the inclusion of alternative methods, such as using the S Pen and Bixby, which offer added convenience and versatility. The guide also covers essential editing features within the built-in screenshot editor. I was pleasantly surprised by the range of options available, allowing me to crop, annotate, and even draw on my screenshots. The user-friendly interface makes editing a breeze, and I was able to enhance my screenshots with ease. In addition to the clear and concise instructions, I found the writing style to be engaging and informative. The author’s enthusiasm for the S21 Ultra’s screenshot capabilities is evident, which made the guide even more enjoyable to read. Overall, this Samsung S21 Ultra Screenshot Guide is an invaluable resource for any user looking to master the art of screenshotting on their device. It has not only simplified the process for me but has also empowered me to explore the full potential of the S21 Ultra’s screenshot features. I highly recommend this guide to anyone who wishes to elevate their screenshot-taking skills and unleash the creative possibilities offered by the S21 Ultra.
Luna
**Thank you for this clear and concise guide on taking screenshots on the Samsung S21 Ultra!** As a long-time Samsung user, I appreciate the detailed step-by-step instructions that you have provided. The guide is well-organized and easy to follow, making it suitable for users of all levels. One of the things I particularly like about this guide is that it covers various methods of taking screenshots, including the use of gestures, button combinations, and the S Pen. The inclusion of animated GIFs to illustrate each step is also a great touch, as it helps to visualize the process clearly. I have always found the traditional button combination method to be a bit cumbersome, especially when using the phone with one hand. The gesture-based method introduced in the S21 Ultra is a welcome addition, as it allows me to capture screenshots effortlessly and quickly. The section on taking scrolling screenshots is also very helpful. As someone who often needs to capture long web pages or social media feeds, this feature is invaluable. The ability to stitch multiple screenshots together seamlessly is a huge time-saver. Overall, I am very impressed with this screenshot guide for the Samsung S21 Ultra. It is comprehensive, informative, and easy to use. I will definitely be referencing it in the future whenever I need to take a screenshot on my phone. **Additional Tips:** – For users with smaller hands, the “Palm swipe to capture” gesture may be difficult to perform. In such cases, the “Volume down + Power” button combination can be used as an alternative. – If you frequently use the S Pen, consider enabling the “Air command” feature. This allows you to take screenshots by hovering the S Pen over the screen and selecting the “Screenshot” option from the menu. – By default, screenshots are saved to the “Screenshots” folder in the Gallery app. You can change the save location by going to Settings > Advanced features > Screenshots and screen recorder > Save screenshot location.
 New mods for android everyday
New mods for android everyday



