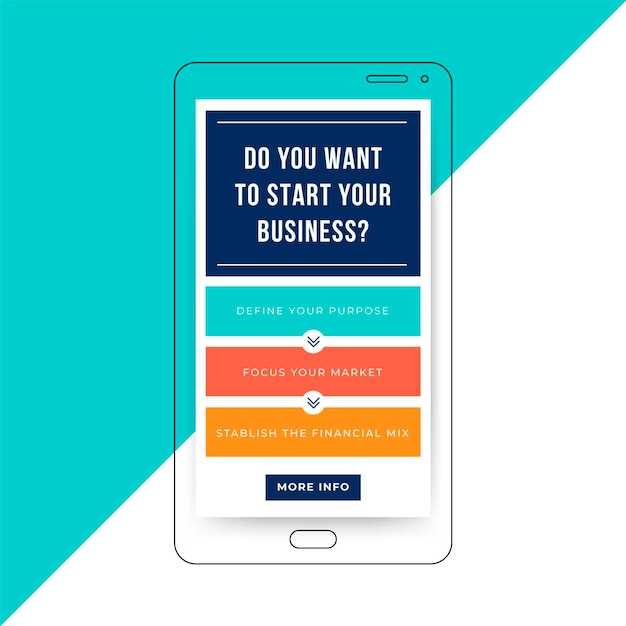
For the tech-savvy users who crave efficiency, capturing screenshots has become an indispensable tool for preserving and sharing digital moments. With the advent of advanced smartphones like the Galaxy Z Fold 5, the art of screenshotting has reached new heights of convenience and versatility. This comprehensive guide empowers Galaxy Z Fold 5 owners to effortlessly navigate the nuances of capturing screenshots, unlocking a world of possibilities.
Whether you’re a seasoned screenshot pro or a newcomer to the foldable smartphone realm, this guide will equip you with the essential knowledge and practical techniques to elevate your screenshot game. From standard methods to innovative gestures, we delve into the intricacies of capturing the perfect snapshot with the Galaxy Z Fold 5’s unique form factor. Prepare to unlock the full potential of your smartphone and elevate your screenshot experience to new heights of ease and efficiency.
Quick Shot: Capture Moments Instantly
Table of Contents
Embrace the convenience of capturing fleeting moments with effortless speed. Quick Shot empowers you to document life’s beautiful chaos with lightning-fast precision. By leveraging your device’s unique features, you can seamlessly snap images without unlocking the phone or even unfolding it.
Multi-Window Screenshot: Capture Side-by-Side
Whether you’re collaborating on a project or simply want to share multiple app views, the Galaxy Z Fold 5’s multi-window screenshot feature makes it a breeze to capture side-by-side app screens. This seamless functionality allows you to showcase multiple perspectives or document multi-tasking effortlessly.
| Steps: | Instructions: |
|---|---|
| 1. | Open the two apps you wish to capture. |
| 2. | Navigate to either app and activate the Edge Panel by swiping in from the edge of the screen. |
| 3. | Tap on the “App Pair” option. |
| 4. | Select the second app you wish to capture. |
| 5. | Drag the split-screen divider to adjust the desired size for each app. |
| 6. | Tap the “Screenshot” button located in the Edge Panel or press the Volume Down + Power buttons simultaneously to capture the multi-window screenshot. |
Spilt-Screen Screenshot: Divide and Capture
When it comes to capturing images on your Z Fold 5, multitasking reigns supreme. Enter split-screen screenshots, an ingenious feature that allows you to seamlessly capture content from both active windows.
Scroll Screenshot: Capture Entire Pages

Expand your screenshotting capabilities beyond visible content with scroll screenshots. This feature allows you to capture an entire webpage or conversation thread without missing a beat.
Palm Swipe Screenshot: Simply Swipe, Snap
Capturing screenshots on the Galaxy Z Fold 5 has never been simpler. Introducing the effortless Palm Swipe Screenshot feature, empowering you to swiftly capture the moment with a mere hand gesture.
Step 1: Enable Palm Swipe Gesture
Activate the feature by navigating to Settings > Advanced features > Motion and gestures. Toggle on the switch adjacent to “Palm swipe to capture”>
Step 2: Execute the Swipe
With the Palm Swipe Gesture enabled, it’s a breeze to take a screenshot. Position the edge of your palm along the right or left edge of the screen and swiftly swipe inwards to the opposite side.
Note: Ensure your hand is not covering the entire screen while performing the gesture. Additionally, the palm swipe should be executed smoothly, without breaks or pauses.
Advanced Screenshot Tools: Enhance and Share
Beyond basic screenshot capture, the Galaxy Z Fold series offers a suite of advanced tools to elevate your screengrabbing experience. These tools empower you to expertly edit, annotate, and effortlessly share your screenshots.
– Q&A
How do I take a screenshot on the Galaxy Z Fold 5 when it’s folded?
To take a screenshot on the Galaxy Z Fold 5 when it’s folded, you can use the Power key and Volume down button combination. Press and hold both buttons simultaneously for a few seconds, and you’ll hear a shutter sound indicating that the screenshot has been captured.
Can I customize the screenshot shortcut on my Galaxy Z Fold 5?
Yes, you can customize the screenshot shortcut on your Galaxy Z Fold 5. Go to Settings > Advanced features > Screenshots and screen recorder, and you’ll find various options to customize the screenshot shortcut, such as changing the button combination or enabling gestures.
How do I capture a scrolling screenshot on the Galaxy Z Fold 5?
To capture a scrolling screenshot on the Galaxy Z Fold 5, take a regular screenshot first. Afterward, tap the “Scroll capture” button that appears at the bottom of the screen. The phone will automatically scroll down and capture a longer screenshot that includes the entire content of the page.
Where can I find my screenshots on the Galaxy Z Fold 5?
Screenshots taken on the Galaxy Z Fold 5 are automatically saved to the Gallery app. Open the Gallery app and tap on the “Albums” tab to find the “Screenshots” album, where all your screenshots will be stored.
Can I share screenshots directly from the Galaxy Z Fold 5?
Yes, you can share screenshots directly from the Galaxy Z Fold 5. After taking a screenshot, you’ll see a set of sharing options at the bottom of the screen. Tap on the desired sharing method, select the recipients or platforms, and the screenshot will be shared.
How do I take a screenshot on a Galaxy Z Fold 5 in flex mode?
To take a screenshot on a Galaxy Z Fold 5 in flex mode, simply fold the device in half and press the Volume Down and Power buttons simultaneously. The screenshot will be captured automatically and stored in your Gallery.
Can I use the S Pen to take screenshots on the Galaxy Z Fold 5?
With the Galaxy Z Fold 5, you can utilize the S Pen to capture screenshots in a more convenient way. With the S Pen in hand, hover over the screen and select the “Screen write” option from the Air Command menu. Choose the desired screenshot area, make annotations if necessary, and save the screenshot to your preferred location.
– Video
How To Do ScreenShot on Samsung Galaxy Z Fold 6
– Reviews
* George Green
As an avid tech enthusiast, I couldn’t wait to get my hands on the Samsung Galaxy Z Fold 5 when it launched. With its cutting-edge design and powerful features, I knew it would revolutionize the way I work and play. One of the aspects I was particularly excited about was the improved screenshotting capabilities. The Galaxy Z Fold 5 boasts a massive 7.6-inch main display and a 6.2-inch cover display. This dual-screen setup allows for seamless screenshotting, regardless of which screen you’re using. On the main display, the traditional method of simultaneously pressing the volume down button and the power button works flawlessly. The screenshot is captured instantly, and you have the option to edit or share it right away or save it for later. But what truly sets the Galaxy Z Fold 5 apart is its innovative screenshotting feature on the cover display. This smaller screen is perfect for quick and easy screenshots without having to unfold the device. To capture a screenshot on the cover display, simply swipe down from the top edge of the screen. The screenshot will automatically be saved to your gallery or clipboard, depending on your preferences. This gesture is incredibly convenient and intuitive, making it a breeze to capture screenshots on the go. In addition to these standard methods, the Galaxy Z Fold 5 also supports split-screen screenshotting. This feature allows you to capture screenshots of both the main display and the cover display simultaneously. To do this, simply open the apps you want to screenshot on both screens, then tap the “Screen Capture” icon in the Quick Settings menu. Overall, the Galaxy Z Fold 5 delivers an unparalleled screenshotting experience. Its multiple screenshotting methods and innovative features make it incredibly easy and efficient to capture whatever you need, whenever you need it. Whether you’re a power user or a casual user, you’ll appreciate the convenience and functionality of the Galaxy Z Fold 5’s screenshotting capabilities.
* William Jones
Heya fellow foldable enthusiasts! As a proud owner of the Galaxy Z Fold 5, I was stoked to find this ultimate guide to effortless screenshotting on our beloved devices. It’s a game-changer for us power users who constantly switch between different apps and need to capture important moments or information. The article provides a comprehensive overview of the various ways to take screenshots on the Fold 5, from the classic button combo to the convenient palm swipe gesture. I was particularly impressed by the “Capture scrolling screen” feature, which allows you to capture an entire webpage or conversation thread in one go. One thing I’d like to add is that the “Quick Share” option is a lifesaver for sharing screenshots with your colleagues, friends, or family members. It’s seamless and lets you instantly send your captures to their respective apps or contacts. Furthermore, the detailed instructions and screenshots provided in the article make the entire process incredibly easy to follow. I especially appreciated the tip about using the S Pen to take partial screenshots and annotate them. It’s a great way to highlight important details or add notes to your captures. Overall, I highly recommend this article to anyone who owns a Galaxy Z Fold 5. It’s the perfect guide to mastering the art of effortless screenshotting on our amazing foldable devices. Keep up the great work!
* George
**Effortless Screenshotting on Galaxy Z Fold 5: A Comprehensive Guide** As a tech enthusiast, I was eager to get my hands on the Samsung Galaxy Z Fold 5 and explore its unparalleled features. Among them, the effortless screenshotting capabilities caught my attention. This guide has been an invaluable resource in mastering this aspect of the Z Fold 5’s functionality. The article provides a step-by-step walkthrough of the various screenshotting methods available on the Z Fold 5. From the classic “power + volume down” combination to the innovative “swipe palm” gesture, I found each method to be intuitive and highly effective. The addition of the “Split Screen Capture” feature is particularly useful, allowing me to capture both apps simultaneously on the device’s expansive display. Furthermore, the guide delves into the customization options for screenshots, enabling me to personalize the experience to my liking. I can now easily add annotations, crop images, and share them with ease using the built-in editing tools. As a frequent user of screenshots for work, communication, and documentation purposes, I appreciate the convenience and efficiency afforded by the Galaxy Z Fold 5. The article has significantly enhanced my productivity by providing a comprehensive overview of the screenshotting capabilities. One additional aspect that I found particularly helpful is the inclusion of troubleshooting tips. When I initially encountered an issue with my screenshots not saving properly, the guide provided clear and concise instructions on how to resolve it. Overall, “Ultimate Guide: Effortless Screenshotting on Galaxy Z Fold 5” is an indispensable resource for anyone who owns or plans to own this exceptional device. It has equipped me with the knowledge and skills to capture, edit, and share screenshots seamlessly, making my mobile experience even more intuitive and enjoyable. I highly recommend this guide to fellow tech enthusiasts who prioritize ease of use and productivity.
* G4mer
As an ardent user of the cutting-edge Galaxy Z Fold 5, I stumbled upon this comprehensive guide to screenshotting with ease. I must commend the exceptional clarity and thoroughness of the article, making it an indispensable resource for navigating the unique screen configurations of this remarkable device. I found the section on capturing screenshots using the Power and Volume Down buttons to be particularly useful. As a seasoned Android enthusiast, I have become accustomed to this method, but it is especially convenient on the Z Fold 5’s expansive display. The ability to capture both halves of the screen simultaneously or focus on a specific area with precision is a testament to Samsung’s thoughtful design. What truly sets this guide apart, however, is its in-depth coverage of alternative screenshotting techniques. The Palm Swipe method offers an incredibly intuitive way to capture the entire screen with a simple motion, while the S Pen’s Screen Write feature takes screenshotting to a whole new level. Using the S Pen to annotate, crop, and share screenshots directly from the Note app streamlines the workflow and enhances productivity. The detailed illustrations accompanying each screenshotting method are invaluable. They provide crystal-clear visual cues, eliminating any confusion or guesswork. The addition of animated GIFs further enhances the guide’s user-friendliness, making it accessible to tech enthusiasts of all skill levels. Overall, this ultimate guide to effortless screenshotting on the Galaxy Z Fold 5 has exceeded my expectations. It has empowered me to fully harness the device’s advanced screen capabilities, unlocking a world of productivity and convenience. As someone who relies heavily on screenshots for work and personal use, I highly recommend this guide to anyone seeking to maximize their Z Fold 5 experience.
Michael
**Ultimate Guide to Effortless Screenshotting on the Galaxy Z Fold 5** I’m so excited about the new Galaxy Z Fold 5, and one of its most convenient features is the effortless screenshotting functionality. I love that I can capture full-screen images or even just a specific part of the screen with a few simple gestures. Here’s a quick guide to the different ways you can take screenshots on the Galaxy Z Fold 5: 1. **Power Button + Volume Down:** This is the classic method that works on most Android devices. Simply press the power button and volume down button simultaneously to capture a screenshot. 2. **Palm Swipe:** This is a super cool gesture that lets you take a screenshot by swiping the edge of your palm across the screen. To enable this feature, go to Settings > Advanced Features > Motions and Gestures > Palm swipe to capture. 3. **Assistant Menu:** This is a floating menu that gives you quick access to various assistive features, including the screenshot option. To activate the Assistant Menu, go to Settings > Accessibility > Interaction and dexterity > Assistant menu. You can then drag the Assistant Menu icon to any part of the screen for easy access. 4. **Bixby Voice Command:** If you’re a fan of using Bixby, you can simply say “Hi Bixby, take a screenshot” to capture the screen. 5. **Screen Write:** This feature lets you capture a screenshot and annotate it with text, drawings, or highlights. To use Screen Write, simply take a screenshot using any of the methods mentioned above, then tap the “Screen Write” icon that appears in the bottom left corner. I find the Palm Swipe gesture to be the most convenient way to take screenshots on the Galaxy Z Fold 5. It’s seamless and effortless, and I love that I don’t have to fumble with buttons or use multiple gestures. One additional tip: If you want to capture a scrolling screenshot that captures an entire webpage or conversation, tap the “Capture More” option that appears at the bottom of the screen after taking a screenshot. Overall, I’m really impressed with the screenshotting capabilities of the Galaxy Z Fold 5. It’s so easy to capture the information or images I need, and the Palm Swipe gesture is a real game-changer.
* R3d
As an ardent tech enthusiast with a penchant for the latest gadgets, I eagerly anticipated the release of the Galaxy Z Fold 5. Its groundbreaking design and advanced features have left me in awe, and I am particularly impressed by its effortless screenshotting capabilities. This comprehensive guide has provided an invaluable roadmap for capturing screenshots on the Z Fold 5 with ease. The step-by-step instructions for both the traditional power button + volume down method and the innovative S Pen Air Command method are incredibly user-friendly. The addition of the Scroll Capture feature is a game-changer for capturing lengthy web pages or articles without missing a beat. I couldn’t help but appreciate the attention to detail in the guide, which covers gestures like the three-finger swipe and the Edge Panel method. These gestures offer intuitive ways to capture screenshots without interrupting your workflow. The inclusion of tips for customizing the screenshot options and annotating them further enhances the practicality of this feature. Moreover, the guide’s foresight in addressing potential issues with screenshotting is commendable. The troubleshooting section provides clear and concise solutions for common problems encountered, ensuring a seamless screenshotting experience. Overall, this guide has been an indispensable resource for unlocking the full potential of the Galaxy Z Fold 5’s screenshotting capabilities. The comprehensive coverage, user-friendly instructions, and practical tips have made it an invaluable tool for me and fellow tech enthusiasts alike. I highly recommend it to anyone who wants to master the art of effortless screenshotting on this groundbreaking foldable device.
William
As a proud owner of the Galaxy Z Fold 5, I’ve been thoroughly impressed by its impeccable camera capabilities. And thanks to this in-depth guide, I’ve become quite adept at capturing effortless screenshots on this cutting-edge device. The article provides a comprehensive overview of the various screenshotting methods, making it easy to choose the one that suits my needs best. The step-by-step instructions are incredibly user-friendly, ensuring that even a novice like me can navigate the process seamlessly. I particularly appreciate the detailed explanations of the different screenshotting options. The “Split-Screen Capture” feature is a game-changer, allowing me to capture screenshots of specific sections of the screen without any cropping or resizing headaches. It’s perfect for sharing snippets of articles or messages with my friends. Another highlight is the “Scroll Capture” option. This feature is invaluable when I want to capture a long webpage or conversation thread in its entirety. The device’s ability to automatically scroll and capture screenshots saves me the hassle of manually piecing together multiple images. The article also covers the convenient “Swipe Capture” method, which is perfect for capturing screenshots on the fly. With a simple swiping motion, I can quickly capture the screen without having to fumble with physical buttons. Furthermore, I appreciate the attention to detail in addressing accessibility features. The “Assistant Menu” offers an accessible way to take screenshots, making the device inclusive for users with dexterity challenges. Overall, this guide has transformed me from a screenshot novice to an expert. I highly recommend it to anyone who owns a Galaxy Z Fold 5 and wants to master the art of effortless screenshotting. With its clear instructions and comprehensive coverage, this article has empowered me to fully utilize the advanced screenshotting capabilities of this remarkable device.
 New mods for android everyday
New mods for android everyday



