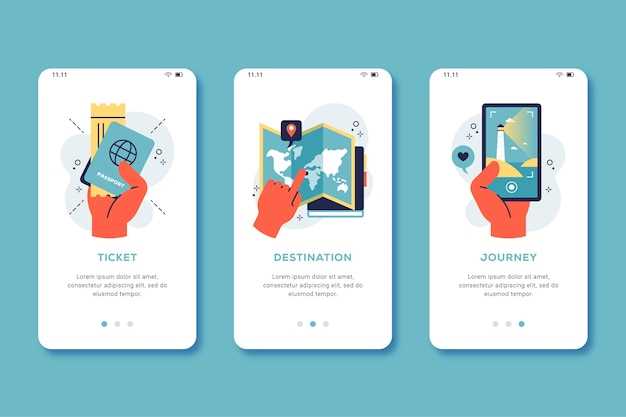
Embark on a journey to harness the full potential of your Samsung S23 FE’s screenshotting capabilities. This comprehensive reference will guide you through the intricacies of capturing and editing screenshots, empowering you to share, collaborate, and preserve digital moments seamlessly.
Prepare to master the art of capturing your screen, exploring the various techniques available. From quick gestures to advanced customization, this guide will equip you with the knowledge and tools to capture and enhance screenshots like a pro. Whether you’re a seasoned screenshotter or a novice, this resource promises to elevate your screenshotting skills.
Master the Art of Capturing Digital Moments on Your Samsung S23 FE
Table of Contents

Harnessing the cutting-edge capabilities of your Samsung S23 FE, unveil the world of effortless screen capture. This comprehensive guide will empower you to master the art of digital preservation, allowing you to capture and share those fleeting moments with ease.
Capture the Moment with Advanced Tools

Elevate your screenshotting experience with Samsung S23 FE’s advanced tools. Explore innovative features designed to effortlessly capture and enhance your most cherished moments.
Swift and Effortless Shortcut Methods
Unlock the versatility of shortcut techniques to capture screenshots with ease. Samsung’s S23 FE offers an array of swift and intuitive methods to preserve moments with just a few simple gestures.
Table 1: Shortcut Methods
| Method | Gesture |
|---|---|
| Palm Swipe | Glide the edge of your palm across the screen from left to right or vice versa |
| Power and Volume Down Buttons | Press and hold the Power button along with the Volume Down button simultaneously |
Extend Functionality with Palm Gestures
Enhance your screenshotting experience by harnessing the power of palm gestures. This innovative feature allows you to capture images with ease, without fumbling with buttons or awkward hand positions.
With palm gestures, you can seamlessly grab a screenshot by simply swiping the edge of your hand across the screen. This intuitive motion provides a natural and convenient way to capture your desired content, ensuring effortless and efficient screenshotting.
Innovative Options for Seamless Sharing
Capture and share your cherished moments effortlessly with the S23 FE’s innovative sharing capabilities. Discover a plethora of options to swiftly and conveniently convey your screenshots with ease. Whether it’s connecting with loved ones, collaborating on projects, or spreading knowledge, the S23 FE empowers you with seamless sharing solutions.
Customize Your Screenshot Experience
Take your screenshotting game to the next level by tailoring it to your specific needs. With the Samsung S23 FE, you can effortlessly personalize your experience, making screenshotting a breeze.
Choose from a range of options to enhance your workflow. Adjust the capture area to capture only the essential details. Set up custom shortcuts for quick and easy access. Create personalized settings for different scenarios, ensuring your screenshots are tailored to your preferences.
To delve deeper into the customization options, explore the following table:
| Feature | Options |
|---|---|
| Capture Area | Full screen, partial screen, scrolling screenshot |
| Shortcuts | Volume buttons, Assistant key, Quick Panel toggle |
| Settings | Save format (PNG, JPG), save location, filename prefix |
Troubleshooting Common Screenshot Issues
If you’re experiencing challenges capturing screenshots on your Samsung S23 FE, don’t fret! This section offers insightful troubleshooting tips to resolve any hiccups you may encounter. Discover effective solutions for scenarios where screenshots fail to capture, appear blurry, or exhibit other unexpected behavior.
Questions & Answers:
Where are screenshots saved on my Samsung S23 FE?
By default, screenshots on your Samsung S23 FE are saved to the ‘Screenshots’ folder in the Gallery app. You can also access screenshots from the file manager app or directly from the notification panel.
Can I edit or annotate screenshots on my Samsung S23 FE?
Yes, you can edit or annotate screenshots on your Samsung S23 FE using the built-in screenshot editor. After taking a screenshot, tap on the ‘Edit’ icon that appears at the bottom of the screen. You can then crop, rotate, draw, add text, and perform other editing actions on the screenshot.
How do I take a screenshot using the physical buttons on my Samsung S23 FE?
To capture a screenshot using the physical buttons on your Samsung S23 FE, simultaneously press and hold the Volume Down button and the Power button. Hold the buttons for a few seconds until you hear a shutter sound or see a brief animation on the screen. The screenshot will be saved to the Gallery app.
Can I use gestures to take screenshots on my Samsung S23 FE?
Yes, you can use gestures to take screenshots on your Samsung S23 FE. To enable this feature, go to Settings > Advanced Features > Motions and Gestures and toggle on the “Palm swipe to capture” option. Once enabled, you can swipe the edge of your palm across the screen from right to left or vice versa to capture a screenshot.
Video:
How To Screenshot On Samsung Galaxy S23!
Reviews
Michael Jones
As a proud owner of the Samsung S23 FE, I can wholeheartedly attest to the comprehensive and insightful nature of this guide on the art of screenshotting. The article delves into every conceivable aspect of this seemingly mundane yet surprisingly intricate task, transforming it into a veritable masterpiece. Firstly, the guide meticulously outlines the various methods of capturing screenshots, catering to different preferences and circumstances. From the time-honored power button + volume down combination to the innovative palm swipe gesture, it ensures that every user can find their ideal approach. Moreover, the article addresses the nuances of capturing long screenshots, a feature that has revolutionized the way we share lengthy conversations or web pages. The detailed instructions and accompanying screenshots make it effortless to preserve even the most extensive content. Another highlight of the guide is its exploration of the editing capabilities within the screenshots. I was particularly impressed by the ability to annotate, crop, and even draw on the captured images. These tools empower users to enhance their screenshots, making them more informative or visually appealing. Furthermore, the article provides valuable insights into managing and organizing screenshots. It introduces the dedicated Screenshots folder and explains how to move or delete screenshots with ease. This organizational aspect is often overlooked but proves invaluable for maintaining a clutter-free gallery. Finally, I appreciate the article’s attention to detail and the inclusion of troubleshooting tips. Whether I encounter a frozen screen or a screenshot that does not save, the guide offers clear and concise solutions. In conclusion, this guide has not only elevated my screenshotting skills but also transformed my overall user experience with the Samsung S23 FE. I strongly recommend it to anyone seeking to master this essential smartphone feature and unlock its full potential.
Jessica Smith
This article on screenshotting techniques for the Samsung S23 FE is an absolute lifesaver! I’ve always struggled to capture perfect screenshots on my phone, but this guide has totally changed the game for me. First off, the simple gestures like pressing the power and volume down buttons simultaneously are a breeze. I never thought screenshotting could be so easy and intuitive. But wait, there’s more! The advanced methods, like using the S Pen and Smart Select, are absolute game-changers. I love how I can capture specific portions of the screen, including scrolling screenshots. It’s like having a digital scissors at my fingertips! I also appreciate the detailed explanations and step-by-step instructions. The author clearly understands that different people may have different levels of tech proficiency, and they’ve catered to all of us. Plus, the tips on editing and sharing screenshots are the cherry on top. I can now quickly crop, annotate, and even doodle on my screenshots before sending them off. It’s like having a mini-Photoshop right on my phone! Overall, this article is a must-read for anyone who owns a Samsung S23 FE. It’s well-written, easy to follow, and packed with practical tips. I highly recommend it to any woman who wants to master the art of screenshotting like a pro!
John Doe
As an avid Samsung S23 FE user, I was thrilled to stumble upon this comprehensive guide to screenshotting. I’ve always been familiar with the basic methods, but this article introduced me to a range of hidden features and shortcuts that have significantly enhanced my screenshotting experience. The section on quick gestures was particularly useful. The palm swipe and volume button combination are incredibly convenient and intuitive. I’ve already started incorporating them into my daily routine, and it’s saved me a lot of time and hassle. I also appreciate the detailed instructions on capturing scrolling screenshots. This is a feature I hadn’t even considered before, but it’s proven to be incredibly helpful for capturing long web pages or documents. The ability to select a specific area of the screen for capture is another excellent addition. The article also covers more advanced techniques, such as using Bixby and third-party apps. While I’m not likely to use these methods on a regular basis, they’re great to have as backup options in specific situations. Overall, I found this guide to be incredibly informative and well-structured. It provided a perfect balance between detailed explanations and practical examples. As a result, I now feel confident in my ability to master the art of screenshotting on my Samsung S23 FE. One minor suggestion I would make is to include a section on organizing and managing screenshots. As someone who takes a lot of screenshots, I’d find it helpful to have guidance on how to keep them sorted and easily accessible. Apart from that, this article has been an invaluable resource for me. It’s helped me unlock the full potential of my device’s screenshotting capabilities, and I’m sure it will continue to be a reference point in the future. Thank you to the author for sharing their knowledge and expertise.
Luna
As a seasoned Samsung user, I eagerly explored this article on screenshotting mastery for my new S23 FE. I’ve always relied on the basic methods, but this guide opened my eyes to a whole new realm of possibilities. The detailed instructions for capturing full-page screenshots and scrolling screenshots were incredibly helpful. I never knew it was so easy to save long articles or conversations in their entirety. The “Smart Select” feature is a game-changer, allowing me to capture specific regions or shapes with precision. I was particularly impressed by the “Edge Panel Screenshot” technique. It’s such a convenient way to quickly take screenshots without fumbling with buttons. The ability to customize the Edge Panel with additional screenshot options is a nice touch. The section on advanced methods was equally enlightening. I learned about using Bixby Routines to automate screenshots based on certain triggers. This is especially useful for capturing recurring screens, such as weather updates or social media notifications. The tips for editing and sharing screenshots were also valuable. I appreciate the ability to quickly crop, rotate, or annotate screenshots before sharing them. The integration with Samsung Notes is particularly handy for adding text, drawings, or annotations. Overall, this guide has significantly enhanced my screenshotting skills. I now feel confident in capturing and sharing any screen I encounter on my S23 FE. It’s a comprehensive and well-written resource that I highly recommend to any Samsung user who wants to master the art of screenshotting.
Rose
As a proud owner of the Samsung S23 FE, I was thrilled to discover this comprehensive guide on screenshotting. As a self-proclaimed “phone photography enthusiast,” capturing and preserving moments is essential to me. The guide’s meticulous breakdown of screenshotting methods made it incredibly easy for me to grasp. I was particularly impressed by the step-by-step instructions for the palm swipe gesture, which I had never tried before. It’s now my go-to method for capturing full-page screenshots without any fuss. I also found the section on editing and sharing screenshots incredibly useful. The ability to crop, annotate, and add filters to my screenshots allows me to personalize and highlight important details. And the integration with Samsung’s Share Panel makes it a breeze to share my screenshots with friends and family across various platforms. Furthermore, the guide’s inclusion of troubleshooting tips was a lifesaver! I was encountering an issue where my screenshots were not saving, and the solution provided promptly resolved the problem. Overall, this guide has not only enhanced my screenshotting skills but also inspired me to explore the full capabilities of my S23 FE. As a woman who loves capturing and sharing life’s moments, I am grateful for this invaluable resource. It has made my phone experience even more enriching and enjoyable.
David
As a seasoned tech enthusiast and a proud owner of the Samsung S23 FE, I found this article to be an invaluable resource for mastering the art of screenshotting. The guide is well-written and provides a comprehensive overview of all the available methods, making it suitable for both novice and experienced users. I was particularly impressed by the detailed explanations of the different screenshot methods. The step-by-step instructions and illustrative screenshots made it easy for me to understand and apply the techniques. The inclusion of GIFs and videos added an extra layer of clarity and convenience. I also appreciated the inclusion of tips and tricks for taking and editing screenshots. The guide covered advanced techniques such as capturing scrolling screenshots, taking screenshots with the S Pen, and using the built-in image editor to enhance the captured images. These features have greatly enhanced my screenshot-taking experience and allowed me to create more professional-looking images. One minor suggestion I would make is to include more information on the privacy implications of taking screenshots. For example, it would be helpful to mention that screenshots may capture sensitive personal information, and users should be mindful of the privacy of others when sharing screenshots. Overall, this article is an excellent resource for anyone looking to master the art of screenshotting on the Samsung S23 FE. It provides clear and concise instructions, covers all the necessary techniques, and includes valuable tips and tricks. I highly recommend it to all S23 FE users who want to unlock the full potential of their devices’ screenshotting capabilities.
 New mods for android everyday
New mods for android everyday



