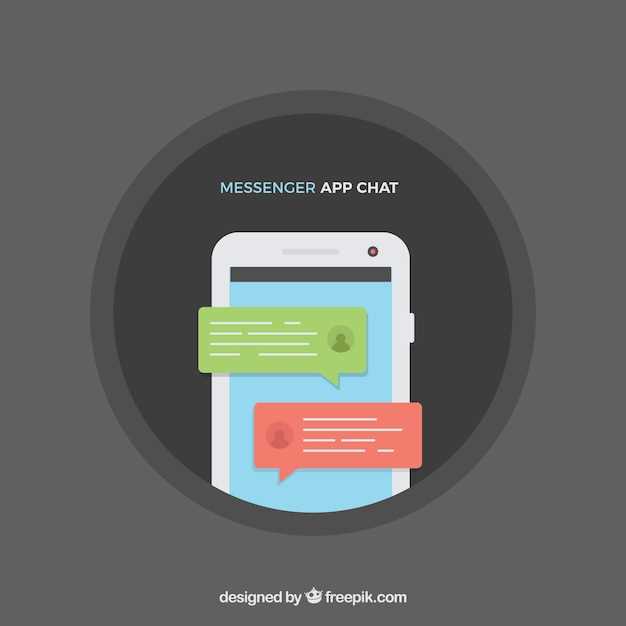
The realm of mobile communication has expanded beyond smartphones, embracing the versatility of tablets. Samsung Galaxy tablets, renowned for their expansive screens and robust features, empower users with the ability to seamlessly exchange messages. By leveraging their advanced capabilities, you can effortlessly engage in text-based conversations, bridging the gap between devices and staying connected with ease.
Navigating the messaging interface on a Samsung Galaxy tablet is a breeze. The intuitive design and user-friendly features make it a simple task to craft and send messages. Whether you’re a seasoned texter or just starting to explore the possibilities of tablet messaging, this comprehensive guide will provide you with the knowledge and steps to effectively communicate through text on your Samsung Galaxy tablet.
Check Your Carrier
Table of Contents
Before you can send a text message on your tablet, you need to check that your carrier supports this feature. Different carriers have varying policies regarding text messaging on tablets, so it’s essential to confirm with them directly.
Install a Messaging App
To initiate text-based communication on your Samsung Galaxy Tablet, you’ll require a dedicated mobile messaging app. The default options provided by the tablet may not fulfill your specific needs, prompting you to explore alternative solutions.
Compose and Send a Message
Craft and transmit written correspondence effortlessly on your Samsung Galaxy Tablet. Utilize the advanced messaging suite to compose eloquent messages and relay them with ease. Engage in meaningful conversations, share updates, or convey important information, all from the comfort of your tablet.
Troubleshooting Sending Issues

If you’re experiencing problems sending messages on your tablet, there are a few potential causes and solutions to consider:
| Problem | Possible Causes | Solutions |
|---|---|---|
| Messages not sending at all | No or weak cellular connection
Airplane mode enabled Wireless plan does not include messaging Incorrect message center number |
Check network connectivity
Disable airplane mode Contact your carrier Update the message center number |
| Messages not sending to certain recipients | Blocked recipient
Incorrect recipient number Blocked messages |
Unblock the recipient
Verify the recipient’s number Check spam filters |
| Messages sending but not delivering | Recipient device turned off
Recipient’s mailbox full Recipient’s carrier experiencing issues |
Wait for the recipient’s device to power on
Suggest the recipient to check their inbox space Contact the recipient’s carrier |
Useful Features to Enhance Messaging
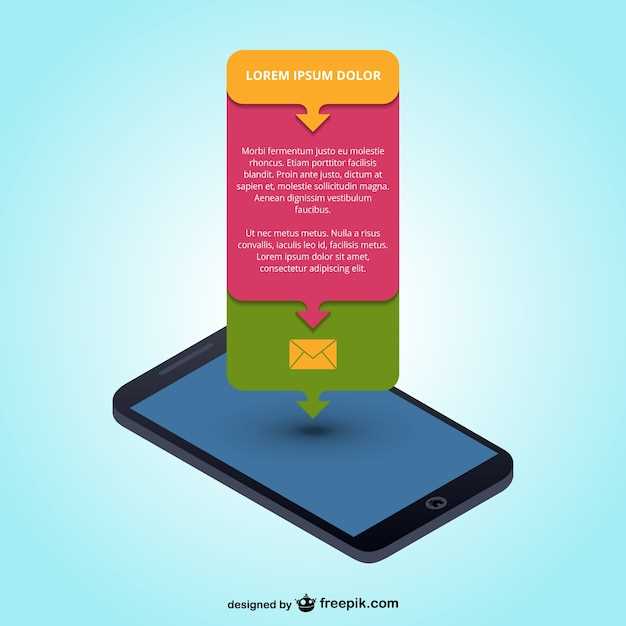
Elevate your messaging experience with a suite of innovative features. From customizing your messages with rich multimedia to optimizing your communication flow, these enhancements will transform your mobile messaging into a seamless and efficient mode of expression.
Additional Tips for Efficient Texting
Optimizing your texting experience requires more than just mastering the basics. By incorporating these additional strategies, you can streamline your message composition and enhance your overall texting efficiency.
| Tip | Description |
|---|---|
| Customize Shortcuts | Create shortcuts for frequently used phrases or contacts to save time and effort. |
| Enable Predictive Text | Use predictive text to suggest words based on your typing patterns, reducing the need for manual entry. |
| Use Keyboard Swiping | Slide your finger across the keyboard instead of tapping individual letters to type faster. |
| Utilize Emojis & GIFs | Express emotions and add context to your messages using emojis and GIFs. |
| Organize Conversations | Categorize and group your messages to find and access them easily. |
Q&A:
Can I send text messages on my Samsung Galaxy Tablet without a SIM card?
Yes, you can send text messages on your Samsung Galaxy Tablet without a SIM card by using a Wi-Fi connection and a messaging app that supports Wi-Fi calling and texting, such as Google Messages or WhatsApp.
How do I enable Wi-Fi calling and texting on my Samsung Galaxy Tablet?
To enable Wi-Fi calling and texting on your Samsung Galaxy Tablet, open the Settings app, tap on “Connections,” then “Wi-Fi Calling.” Toggle the switch next to “Wi-Fi Calling” to turn it on. You may also need to contact your mobile carrier to enable Wi-Fi calling and texting for your account.
Which messaging apps can I use to send text messages on my Samsung Galaxy Tablet?
There are several messaging apps that you can use to send text messages on your Samsung Galaxy Tablet, including Google Messages, Samsung Messages, WhatsApp, Telegram, and Signal.
How do I add contacts to my Samsung Galaxy Tablet?
To add contacts to your Samsung Galaxy Tablet, open the Contacts app. Tap on the “Add” button in the bottom right corner, then select “Create contact” or “Import contacts” to add contacts from your SIM card, Google account, or other sources.
Can I send group text messages on my Samsung Galaxy Tablet?
Yes, you can send group text messages on your Samsung Galaxy Tablet using the same messaging apps that you use to send individual text messages. To create a group text message, open the messaging app, tap on the “New message” button, then select multiple contacts from your address book.
 New mods for android everyday
New mods for android everyday



