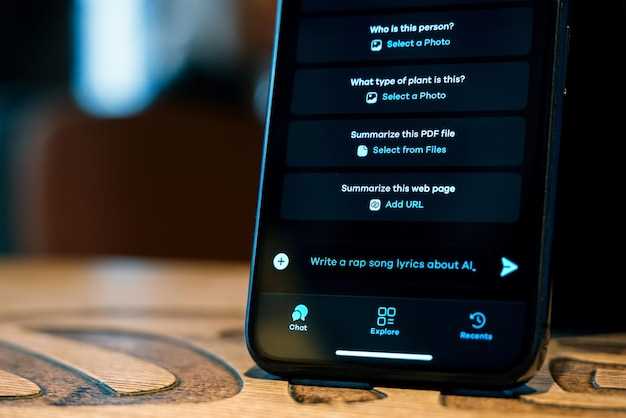
In the realm of mobile communication, exchanging written messages has become an indispensable form of interaction. Samsung smartphones, renowned for their advanced features and user-friendliness, empower users with an intuitive platform for composing and sending text messages. This comprehensive guide will provide a step-by-step roadmap to help you navigate the process seamlessly, enabling you to relay your messages with clarity and efficiency.
Whether you seek to convey brief updates, share personal anecdotes, or engage in meaningful conversations, mastering the art of text messaging on your Samsung phone will empower you to connect with others effortlessly. Follow the directives outlined in this article, and you will soon be able to craft and dispatch text messages with confidence, ensuring that your messages reach their intended recipients with ease.
How to Transmit Textual Communications on a Samsung Mobile Device
Table of Contents
Composing and transmitting text-based messages using a Samsung smartphone requires an effortless process that can be mastered with ease. This segment will elucidate the fundamental steps involved in effectively conveying textual communications.
Unlock Your Device and Open Messages

To compose and send text messages on your Samsung device, you must first gain access to the messaging application by unlocking your device and navigating to the app. This section will provide a seamless step-by-step guide to unlock your device and launch the messaging platform, ensuring a smooth initiation of your text messaging journey.
Compose and Enter Recipient
Craft your message by tapping the compose icon within the messaging app. Express your thoughts and ideas in the text field. After composing your masterpiece, it’s time to specify the intended recipient. Select the recipient from your contacts or manually enter their contact information into the designated field. Ensure the accuracy of the recipient’s details to prevent any mishaps.
Type Your Text Message
After opening a new message or selecting an existing conversation, you’ll see a text input field at the bottom of the screen. This is where you’ll compose your message.
| Shortcut | Function |
|---|---|
| Press and hold Enter | Send the message |
| Enter | Start a new line within the message |
Add Attachments or Emojis (Optional)
Enhance your message by including attachments or emojis. Attachments allow you to share files such as photos, documents, or videos. Emojis add visual flair to your message, conveying emotions or ideas. Follow these optional steps to complete your message with attachments or emojis.
Review and Send Your Message
Before sending your message, it’s wise to carefully review its content to ensure clarity and accuracy. Use the text editing tools provided to correct any mistakes or make necessary adjustments to the wording. If desired, you can check the message’s length to stay within character limits.
Once satisfied with the message, proceed to the final step of delivering it. Locate the “Send” or similar button within the messaging interface. By tapping or clicking this button, you initiate the transmission process. The message will be dispatched to the specified recipient, where they can read and respond as they choose.
Troubleshooting Common Issues
Experiencing difficulties transmitting written communications via your mobile device? This section provides comprehensive guidance to address prevalent technical challenges, ensuring seamless and efficient message delivery on your smartphone.
Q&A:
How do I start a new text message on my Samsung phone?
To start a new text message on your Samsung phone, open the Messaging app. Tap on the New message icon, located in the bottom-right corner of the screen. This will open a new message composition window where you can enter the recipient’s phone number or contact name and start typing your message.
Can I send text messages to international phone numbers?
Yes, you can send text messages to international phone numbers using your Samsung phone. However, international text messages may incur additional charges depending on your service plan. To send an international text message, simply enter the recipient’s full international phone number, including the country code, in the To field when composing a new message.
How can I attach a file to a text message?
To attach a file to a text message, tap on the paperclip icon located in the message composition window. This will open a file selection menu where you can choose the file you want to attach. You can attach various types of files, including images, videos, audio files, and documents. Once you have selected the file, it will be added to your message as an attachment.
Is there a way to schedule text messages to be sent later?
Yes, you can schedule text messages to be sent later using your Samsung phone. When composing a new message, tap on the clock icon located next to the Send button. This will open the scheduling options window where you can set the date and time you want the message to be sent. Once scheduled, the message will be sent automatically at the specified time.
How do I block someone from sending me text messages?
To block someone from sending you text messages, open the Messaging app and navigate to the conversation with the person you want to block. Tap on the three-dot menu icon located in the top-right corner of the screen and select Block contact. Confirm your selection, and the contact will be added to your blocked list and will no longer be able to send you text messages.
 New mods for android everyday
New mods for android everyday



