
In the era of ubiquitous visual communication, capturing your on-screen moments has become an indispensable skill. Whether you’re preserving ephemeral ideas, showcasing captivating gameplay, or sharing troubleshooting tips, screen recording empowers you to document and convey your digital experiences seamlessly. This article delves into the intricacies of screen recording on your Samsung Galaxy S21 Ultra, providing you with an in-depth exploration that unlocks the full potential of this essential feature.
Embarking on this journey, you’ll uncover the various methods for capturing your screen, empowering you to tailor your recordings to specific needs. From capturing full-screen actions to isolating key areas, our comprehensive guide arms you with the knowledge to harness the flexibility and precision of your device’s recording capabilities. Furthermore, you’ll gain insights into customizing your recordings, adding annotations, and trimming unwanted segments, ensuring that your final output is both informative and visually appealing.
Recording Basics: Simple Steps
Table of Contents
Capturing alluring visuals on your Samsung smartphone has never been easier. This section will walk you through the fundamental steps to effortlessly record your device’s on-screen action like a professional. Let’s delve into the straightforward process of video capture and discover the limitless possibilities it offers.
Advanced Options: Customize Your Capture
Beyond the basic settings, the Galaxy S21 Ultra offers a range of advanced options to tailor your screen captures to perfection. Unleash your creativity by adjusting parameters, selecting regions, and enhancing your recordings with ease.
Editing and Sharing: Enhance and Distribute
Once you have captured your screen recording, you can enhance and share it to make it more effective and impactful. The Galaxy S21 Ultra offers comprehensive editing tools that allow you to trim, merge, and annotate your recordings with ease. You can also add voiceovers, music, and captions to create a polished and engaging video.
Sharing your screen recording is just as simple. You can directly upload it to YouTube, social media platforms, or cloud storage. The Galaxy S21 Ultra also supports Samsung Link Sharing, which allows you to send large files quickly and securely to other Galaxy devices.
Troubleshooting: Common Issues Solved
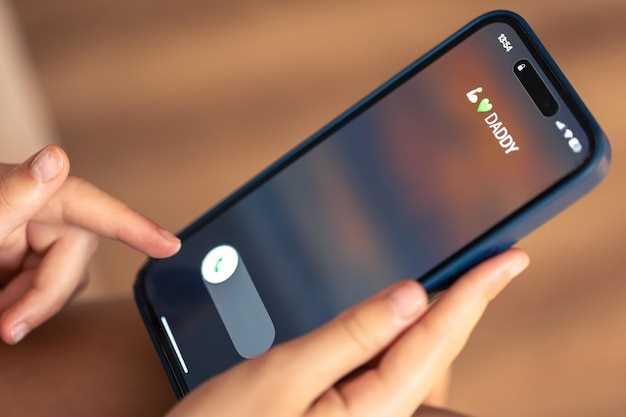
If you encounter difficulties while recording your screen on your device, here are some common issues and their respective solutions.
Cannot start or stop recording
- Ensure the screen recording feature is enabled in your device settings.
- Restart your device and attempt the recording again.
- Check for software updates and install any available patches.
Poor video or audio quality
- Adjust the recording resolution and bitrate settings to enhance quality.
- Ensure your device has sufficient storage space.
- Move closer to a stable Wi-Fi network or use a stronger signal.
Recorded video is too short
- Check the maximum recording time limit set in your device settings.
- Free up storage space to increase the available recording duration.
- Contact your device manufacturer for any software limitations.
Tips and Tricks: Master the Art of Screencasting

The mastery of screencasting entails more than just capturing on-screen activity; it’s about enhancing communication, creating compelling content, and leaving a lasting impact.
| Tip: Leverage Captions | Captions enhance accessibility, improve comprehension, and boost engagement. |
| Trick: Optimize Frame Rates | Adjust frame rates to balance fluidity and file size, ensuring a seamless viewing experience without overloading storage. |
| Tip: Utilize Editing Tools | Trim, annotate, and enhance your recordings using built-in or third-party editing tools for a refined presentation. |
| Trick: Explore Visual Effects | Add visual effects such as highlights, animations, and callouts to draw attention, improve clarity, and make your content stand out. |
| Tip: Leverage Audio Narration | Accompany your recordings with clear and engaging audio narration to captivate viewers and convey key messages effectively. |
FAQs: Unlock Hidden Features
Unlock the full potential of your screen recording experience on your Samsung smartphone with these hidden features. Explore the lesser-known capabilities of your device to enhance your recording and editing abilities. Discover how to customize recording settings, access advanced editing tools, and utilize exclusive features that elevate your screen captures.
Question-Answer
Where can I find my screen recordings on my Samsung Galaxy S21 Ultra?
Screen recordings are saved in the Gallery app on your Samsung Galaxy S21 Ultra. You can find them by opening the Gallery app and navigating to the “Videos” tab. The screen recordings will be listed in chronological order.
Can I edit my screen recordings on my Samsung Galaxy S21 Ultra?
Yes, you can edit your screen recordings on your Samsung Galaxy S21 Ultra using the built-in Video Editor. To edit a screen recording, open the Gallery app, select the recording you want to edit, and tap on the “Edit” button. You can then trim, crop, rotate, and add effects to your recording.
 New mods for android everyday
New mods for android everyday



