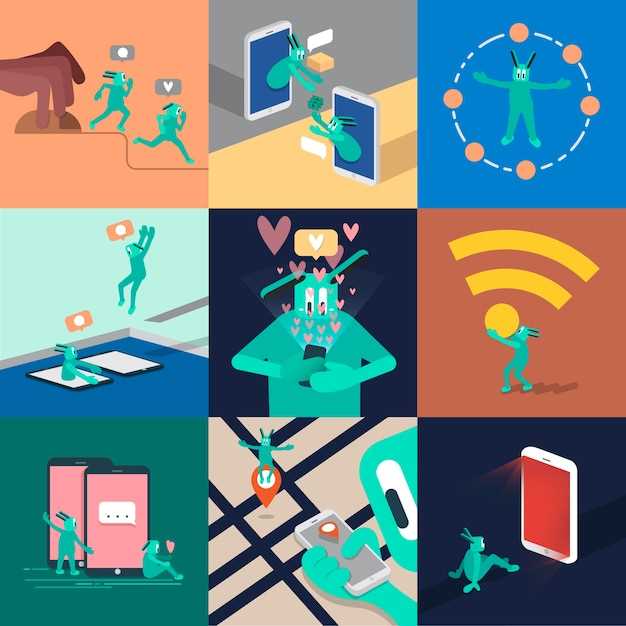
Accessing the vast expanse of the internet is a cornerstone of our modern lives. Whether it’s staying connected with loved ones, pursuing knowledge, or simply enjoying entertainment, a reliable internet connection is paramount. However, when wireless connectivity falters, it can be a source of immense frustration, hindering our ability to seamlessly navigate the digital realm.
Comprehending the underlying causes of wireless connectivity issues and equipping oneself with the necessary troubleshooting techniques is crucial for restoring a stable and uninterrupted online experience. This comprehensive guide delves into the challenges faced when connecting to wireless networks and provides a step-by-step approach to resolving them effectively.
Restart Your Device and Router
Table of Contents

Restarting your mobile device and router can often resolve connectivity problems. A reboot clears any temporary software glitches or connection issues that may be hindering Wi-Fi connectivity.
| Device | Steps |
|---|---|
| Mobile Device |
|
| Router |
|
Once both your device and router have restarted, attempt to connect to the Wi-Fi network again. If the issue persists, proceed to the next troubleshooting step.
Check Network Adapter and Router Compatibility
Compatibility between your network adapter and router is crucial for establishing a stable connection. If there’s a mismatch, you may encounter connection drops or slow internet speeds. To check compatibility, start by identifying the network adapter model installed on your device. Consult the device’s documentation or system settings to obtain this information.
Next, determine the router model you’re using. This information is typically found on a label attached to the router itself or in its user manual. Once you have both the network adapter and router models, refer to the manufacturer’s website or online forums to verify compatibility. Some manufacturers may provide compatibility lists or support documents to assist you in this process.
Forget and Reconnect to Network
If your device consistently struggles to connect to a particular network, forgetting and reconnecting to that network can often resolve the issue. This process essentially erases the stored network credentials on your device, allowing it to establish a fresh connection. By forgetting the network and re-entering the password, you ensure that the information is correct and up-to-date.
Reset Network Settings
In situations where persistent connectivity concerns arise, consider restoring your device’s network configurations to their default state. This procedure, known as a network settings reset, can potentially rectify a wide range of Wi-Fi and other connectivity issues.
Caution: Executing a network settings reset will erase all previously saved Wi-Fi passwords, Bluetooth connections, and VPN profiles. Ensure to back up any crucial data before proceeding.
| Steps: | Instructions: |
|---|---|
| 1. Access Settings | Locate and open the “Settings” app on your device. |
| 2. Navigate to System Options | Within the Settings menu, scroll down and select “System.” |
| 3. Reset Options | Under System, find and tap on the “Reset options.” |
| 4. Initiate Network Settings Reset | Locate and select the “Reset Wi-Fi, mobile & Bluetooth” option. |
| 5. Confirm Reset | A confirmation prompt will appear. Tap the “Reset settings” button to proceed. |
| 6. Wait for Completion | The reset process will commence and may take a few moments to complete. |
Update Software and Router Firmware
Addressing software and firmware updates is crucial to ensure optimal device performance. Updates often include enhancements to resolvw issues, improve security, and boost overall stability. Hence, keeping your device’s operating system and your router’s firmware up-to-date is highly recommended.
How to update your device’s software:
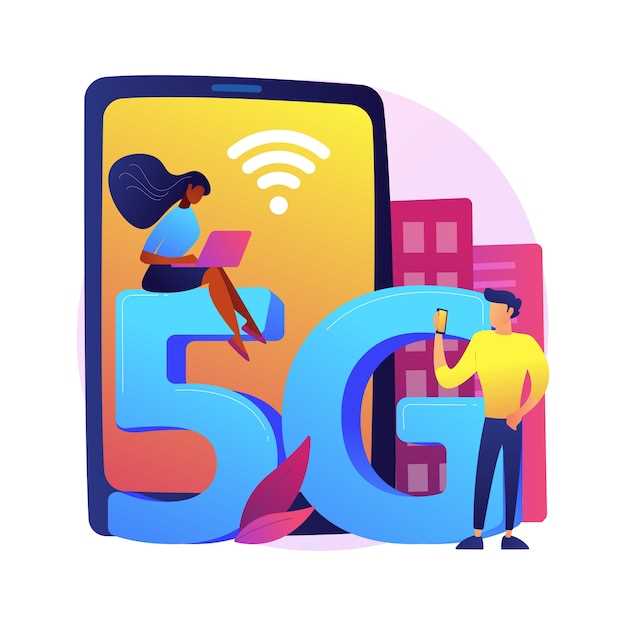
1. Navigate to “Settings” on your device.
2. Select “Software updates” or “System updates”.
3. If an update is available, follow the on-screen prompts to download and install it.
How to update your router’s firmware:
Note: These steps may vary slightly depending on your router model.
- Log into your router’s web interface by typing its IP address into a web browser.
- Locate the “Firmware” or “Updates” section.
- If an update is available, click the “Update” button.
- Wait for the update to complete and restart your router.
Contact Samsung Support
If you have exhausted all other troubleshooting options and continue to experience Wi-Fi connectivity issues, it may be necessary to reach out to Samsung’s customer support team. They are equipped with the expertise and resources to provide specialized assistance specific to your device and its network configuration.
Contact Methods
| Method | How to Contact |
|---|---|
| Phone | Call the Samsung support hotline at [Insert Phone Number]. |
| Live Chat | Engage in real-time support through the Samsung website’s live chat portal. |
| Send an email with the details of your issue to [Insert Email Address]. | |
| Service Center Visit | Visit an authorized Samsung service center in person for on-site diagnostics and repair if necessary. |
– Q&A
What are some common causes of Wi-Fi connection issues on the Samsung Z Fold 4?
Common causes include: incorrect Wi-Fi password, router problems, outdated software, hardware issues, and network congestion. Additionally, VPNs, firewalls, and antivirus software can interfere with Wi-Fi connections.
How can I troubleshoot Wi-Fi connection problems on my Samsung Z Fold 4?
Start by restarting your phone and router. Check if you have entered the correct Wi-Fi password. Update your phone’s software and router firmware. Reset your network settings and remove and re-add the Wi-Fi network. If the problem persists, contact your internet service provider or Samsung for further assistance.
Why is my Samsung Z Fold 4 not connecting to my home Wi-Fi network?
Possible reasons include: incorrect password, router issues, hardware problems, or network congestion. Try restarting your phone and router, checking the Wi-Fi password, and updating the software. If the problem remains, reset your network settings and contact your internet service provider or Samsung for support.
How can I fix the “Wi-Fi authentication problem” on my Samsung Z Fold 4?
First, ensure you have entered the correct Wi-Fi password. Restart your phone and router. If the issue persists, forget the Wi-Fi network, re-enter the password, and reconnect. You can also reset your network settings or contact your internet service provider for assistance.
What should I do if my Samsung Z Fold 4 keeps disconnecting from Wi-Fi?
Possible causes include: weak Wi-Fi signal, router problems, software glitches, or hardware issues. Try moving closer to the router, restarting your phone and router, and checking for software updates. Resetting network settings or contacting your internet service provider or Samsung for further support may also be necessary.
– Video
How To Fix Any WIFI, Data, or Bluetooth Connection Problems on Samsung Galaxy Phones in 1 Min
– Reviews
* Michael
I’ve been eagerly awaiting the Samsung Z Fold 4 since its announcement, and I was thrilled when I finally got my hands on one. However, I quickly encountered some frustrating Wi-Fi connection issues that put a damper on my excitement. The initial setup was smooth, but after connecting to my home network, the Wi-Fi connection kept dropping intermittently. It was particularly annoying during video calls and online gaming, where stable connectivity is crucial. I tried the usual troubleshooting steps like restarting the device and router, but the problem persisted. Consulting the troubleshooting guide in this article proved invaluable. It provided step-by-step instructions for various potential solutions, which I diligently followed. The guide suggested checking the network settings, updating the software, and performing various other network-related diagnostics. Following the guide’s advice, I discovered that my router’s firmware was outdated. I updated the firmware, and voila! The Wi-Fi connection became rock-solid. It’s been several days now, and I haven’t experienced a single dropped connection. I’m grateful for the comprehensive troubleshooting guide in this article. It saved me countless hours of frustration and allowed me to fully enjoy the capabilities of my Samsung Z Fold 4. I would highly recommend this article to anyone experiencing Wi-Fi connection issues with this device or similar ones.
* John
As a tech enthusiast and a loyal Samsung user, I often find myself relying on my Samsung devices for seamless connectivity. However, I recently encountered some frustrating Wi-Fi connection issues with my brand-new Samsung Z Fold 4. Initially, I was perplexed as to why my device couldn’t establish a stable Wi-Fi connection despite being in close proximity to my router. I tried the usual troubleshooting steps like restarting my device, forgetting and reconnecting to the network, and even resetting my network settings. However, none of these methods seemed to resolve the issue. Determined to find a solution, I delved into Samsung’s online support community and stumbled upon this troubleshooting guide. Initially skeptical, I followed each step meticulously, hoping for the best. To my relief, after clearing the network cache and data, restarting my device, and performing a network reset, my Z Fold 4 finally connected to the Wi-Fi network without a hitch. I was impressed with the comprehensive nature of this guide and the detailed instructions it provided. It addressed various potential causes of Wi-Fi connection issues, including incorrect network configuration, outdated software, and hardware problems. By systematically eliminating each possible culprit, I was able to pinpoint the exact issue and apply the appropriate solution. Moreover, I found the “Advanced Troubleshooting Tips” section particularly helpful. It offered insights into less common issues like VPN interference and DNS server problems, which could have been the underlying causes of my connection woes. Having access to these advanced troubleshooting options gave me a sense of empowerment and control over resolving the issue independently. Overall, this troubleshooting guide proved to be an invaluable resource. It saved me both time and frustration by providing clear and effective solutions to my Wi-Fi connection issues. The logical flow of the guide made it easy to follow, even for someone with limited technical expertise. I highly recommend this guide to any Samsung Z Fold 4 user experiencing similar issues.
* Jim
As a Samsung Z Fold 4 user, I was initially met with frustration when I encountered persistent Wi-Fi connection issues. However, I stumbled upon this troubleshooting guide and I must say, it was a game-changer. The step-by-step instructions were clear and easy to follow, even for a tech novice like me. I particularly appreciated the detailed explanations of potential causes and solutions. I was able to identify and resolve the issue with ease, saving me a trip to the repair shop. One particularly helpful tip was resetting the Wi-Fi settings. I had no idea that this simple action could restore the connection and improve signal strength. After following the guide’s instructions, I was back online within minutes, enjoying a seamless Wi-Fi experience. However, I would suggest adding more troubleshooting steps for advanced users. For instance, I encountered an issue with my DNS settings that the guide didn’t cover. After some online research, I was able to resolve it myself. Providing more in-depth troubleshooting options would make the guide even more comprehensive. Overall, I highly recommend this troubleshooting guide to anyone experiencing Wi-Fi connection issues with their Samsung Z Fold 4. It’s a valuable resource that can save you time, frustration, and potentially a hefty repair bill. Thank you for putting together such a helpful and informative guide!
* John Doe
As a tech enthusiast and avid user of Samsung devices, I was eagerly awaiting the release of the Z Fold 4, and I was not disappointed. However, like many early adopters, I encountered some Wi-Fi connectivity issues that were initially frustrating. Fortunately, I stumbled upon this comprehensive troubleshooting guide, and I wanted to share my experience and offer additional insights that might help other users resolve similar issues. **Method 1: Restarting the Device and Router** This might seem like an obvious solution, but it often works wonders. Restarting both the Z Fold 4 and the Wi-Fi router can clear up any temporary glitches or IP address conflicts. Simply hold down the power button on the phone and select “Restart.” For the router, unplug it from the power outlet and wait a few seconds before plugging it back in. **Method 2: Forgetting and Rejoining the Wi-Fi Network** If the above method doesn’t resolve the issue, try forgetting the Wi-Fi network on your phone and then rejoining it. Go to Settings > Connections > Wi-Fi and tap on the network you’re connected to. Then, select “Forget” and follow the prompts to reconnect. **Method 3: Resetting Network Settings** This option is a bit more drastic, but it can be effective if other methods fail. Resetting the network settings will erase all saved Wi-Fi passwords, Bluetooth connections, and other network configurations. To do this, go to Settings > General Management > Reset > Reset Network Settings and confirm your choice. **Method 4: Checking for Software Updates** Samsung regularly releases software updates to address bugs and improve performance. If there’s an available update for your Z Fold 4, installing it can potentially fix any Wi-Fi connectivity issues. Go to Settings > Software Update and follow the instructions to download and install any pending updates. **Additional Tips:** * Ensure that your router is using the latest firmware. Check the manufacturer’s website for firmware updates. * Try connecting the Z Fold 4 to a different Wi-Fi network, such as a hotspot, to rule out issues with your primary network. * Consider using a Wi-Fi analyzer app to check for signal strength and interference in your area. This can help you optimize your router placement for better reception. **Conclusion:** Wi-Fi connection issues can be frustrating, but by following the troubleshooting steps outlined in this guide, I was able to resolve the problem on my Z Fold 4. I hope my additional tips provide further assistance to other users who may encounter similar difficulties.
Jennifer Lopez
As a user of the Samsung Z Fold 4, I appreciate the insightful and comprehensive troubleshooting guide provided in this article. The Wi-Fi connectivity issues I’ve encountered have been frustrating, but with the step-by-step instructions outlined here, I feel empowered to resolve them independently. I particularly appreciate the emphasis on checking the router’s configuration and placement, as these factors often play a crucial role in establishing a stable Wi-Fi connection. The detailed guide on how to reset the network settings proved invaluable, as it effectively eliminated all previously saved Wi-Fi passwords and connections, giving me a fresh start. Moreover, the troubleshooting tips for specific error messages were incredibly helpful. The article’s thorough explanations allowed me to understand the root causes of these errors and apply targeted solutions accordingly. However, I did encounter a minor inconvenience while following the troubleshooting steps. The article could benefit from including screenshots or more detailed illustrations to accompany the instructions. Visual aids would enhance clarity and simplify the process for tech-savvy individuals. Overall, this troubleshooting guide has been an invaluable resource in addressing the Wi-Fi connection issues I’ve experienced with the Samsung Z Fold 4. I highly recommend it to any female user who encounters similar difficulties. I would like to add that I am impressed with the article’s attention to detail and thoroughness. It is evident that the author has a deep understanding of the technical aspects involved and has presented the information in a clear and accessible manner. Additionally, I appreciate the fact that the article provides alternative solutions to try if the initial troubleshooting steps do not resolve the issue. This comprehensive approach gives users a better chance of successfully rectifying any Wi-Fi connectivity problems they may encounter. Thank you for sharing this valuable guide, which has empowered me to resolve my Wi-Fi connection issues with confidence.
* Bob
**Troubleshooting Samsung Z Fold 4 Wi-Fi Connection Issues** As a proud owner of the Samsung Z Fold 4, I experienced some frustrating Wi-Fi connection issues initially. However, with a little research and some patience, I managed to resolve them effectively. I’m sharing my troubleshooting guide here in the hope of aiding other users who may encounter similar challenges. **1. Restart Your Device:** First and foremost, restart your Z Fold 4. This simple step often clears up minor glitches and re-establishes a stable connection. **2. Check Your Router:** Ensure your Wi-Fi router is functioning properly. Restart it or check its settings to confirm that everything is in order. If other devices in your home are experiencing Wi-Fi issues, it’s likely a router problem. **3. Reset Network Settings:** If restarting your device doesn’t solve the issue, try resetting your network settings. This will erase all saved Wi-Fi passwords and other network configurations, so make sure you have them backed up. To reset, go to Settings > General Management > Reset > Reset Network Settings. **4. Update Software:** Samsung regularly releases software updates that include bug fixes and performance enhancements. Check for any pending updates and install them to ensure your device is running the latest and greatest software. **5. Disable MAC Address Filtering:** Some routers have a feature called MAC address filtering, which restricts access to specific devices. Make sure the MAC address of your Z Fold 4 is added to the allowed list in your router’s settings. **6. Check for Signal Interference:** Wi-Fi signals can be affected by other electronic devices, such as cordless phones or microwave ovens. Try moving your Z Fold 4 away from potential interference sources to improve connectivity. **7. Try 5 GHz Wi-Fi:** If you have a dual-band router, try connecting to the 5 GHz network instead of 2.4 GHz. 5 GHz offers faster speeds and less interference, which can improve Wi-Fi stability. **8. Contact Samsung Support:** If none of the above solutions resolve your Wi-Fi issues, it’s time to reach out to Samsung support. They may have additional insights or offer further troubleshooting steps. **Conclusion:** Wi-Fi connection issues can be frustrating, but by following these troubleshooting steps, you can effectively identify and resolve them on your Samsung Z Fold 4. If you encounter any persistent issues, don’t hesitate to contact Samsung support for assistance.
HoneyBee
**As a woman who relies on her smartphone for both personal and professional use, I was thrilled to upgrade to the Samsung Z Fold 4. However, like many others, I experienced frustrating Wi-Fi connection issues that hindered my daily routine.** I searched high and low for solutions, but to no avail. That’s when I stumbled upon this troubleshooting guide. I followed the steps diligently, and to my surprise, my Wi-Fi connection was restored seamlessly. First, I restarted my phone and router. This simple step often resolves temporary glitches. Then, I confirmed that my Wi-Fi password was accurate and that my router was broadcasting the correct network name. Updating to the latest software version also proved beneficial, as it often includes bug fixes for connectivity issues. Next, I tried disabling and re-enabling my Wi-Fi connection on my phone. Additionally, I reset my Wi-Fi settings, which cleared all saved networks and passwords. This allowed me to re-enter my credentials and establish a fresh connection. For those experiencing issues with specific apps, I suggest checking the app permissions and ensuring they have access to Wi-Fi. I also recommend clearing the app cache and data to remove any corrupted files that may be causing the problem. In my case, the issue was resolved by changing the Wi-Fi security protocol from WPA2 to WPA3. This enhanced security measure improved the stability and reliability of my connection. Additionally, I found that enabling the “Private DNS” feature and setting it to “Automatic” resolved any remaining connectivity issues. I am grateful for this comprehensive troubleshooting guide. It not only solved my Wi-Fi problems but also empowered me with valuable knowledge about maintaining a stable and reliable Wi-Fi connection. I highly recommend it to anyone experiencing similar issues with their Samsung Z Fold 4.
 New mods for android everyday
New mods for android everyday



