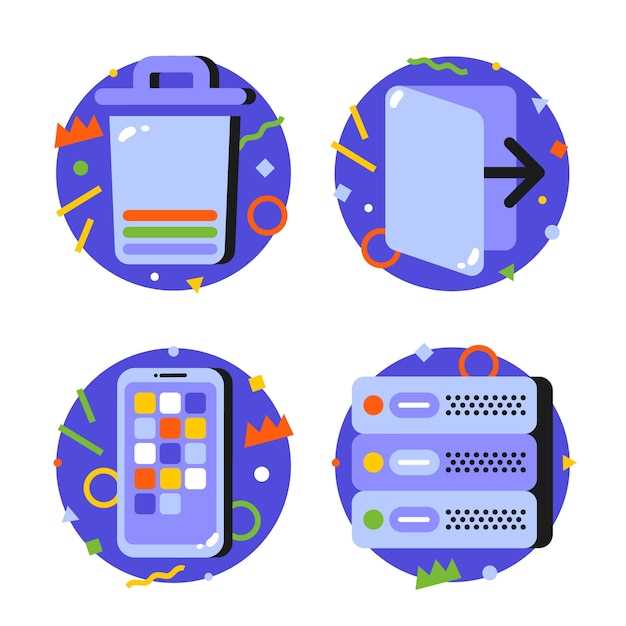
Devices that enhance functionality with styluses are becoming increasingly popular, but occasional glitches can occur. If you are experiencing difficulties with your stylus, don’t fret; a range of solutions are available.
While this article focuses on addressing stylus issues specifically, the troubleshooting steps can be applicable to various devices and styluses. By following these methods, you can restore your stylus’ functionality and enhance your user experience.
Samsung Z Fold 4 Stylus Malfunctioning
Table of Contents
Stylus malfunctions on the Samsung Z Fold 4 can be an inconvenient and frustrating issue. This comprehensive guide offers a thorough examination of why the stylus may not be functioning properly, along with an array of troubleshooting solutions to resolve the problem efficiently.
Common Issues and Troubleshooting
Various problems can arise with digital styluses, and the S Pen is no exception. If you encounter any difficulties with your S Pen, this section provides a comprehensive guide to troubleshoot common issues and restore its functionality.
Checking Device and Pen Compatibility

To ensure that your digital stylus works seamlessly with your device, it’s crucial to verify compatibility. Different models possess unique specifications, and some styluses may not be compatible with all devices. By confirming the compatibility of your stylus and device, you minimize potential issues and ensure an optimal user experience.
Software Updates and Diagnostics
Maintaining up-to-date software is essential for optimal device performance, including stylus functionality. Software updates often incorporate fixes and improvements that address known issues. To check for updates, navigate to your device’s Settings > Software Update.
If software updates do not resolve the issue, consider running diagnostics to determine the cause. Diagnostics tools built into your device can identify hardware or software problems. To access diagnostics on Android devices, dial *#0*# from the phone app. If the diagnostics reveal any underlying issues, follow the on-screen instructions or contact the manufacturer for further troubleshooting.
Hardware Inspection and Troubleshooting
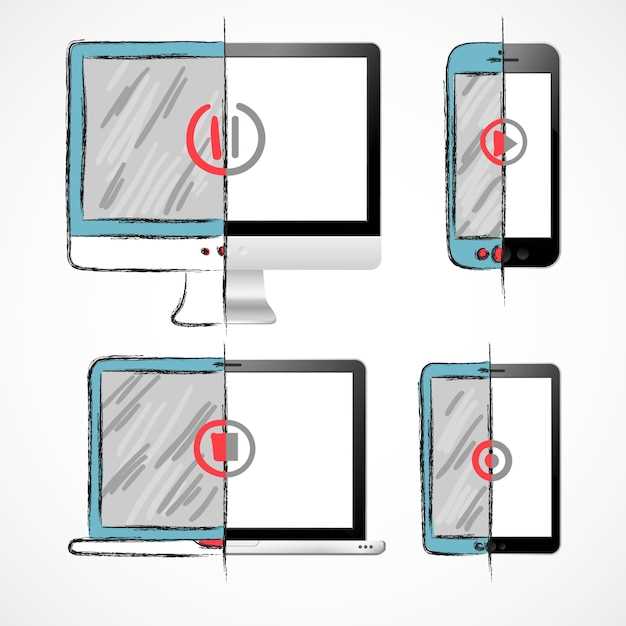
To further diagnose the hardware-related cause, follow these steps:
1. Inspect the S Pen’s Tip: Examine the S Pen’s tip for any damage or debris. A broken or clogged tip can hinder proper functionality.
2. Clean the S Pen and Device Screen: Gently wipe the S Pen’s tip and the device’s screen with a soft cloth. Remove any dirt or particles that may interfere with contact.
3. Test the S Pen on Other Devices: If possible, try using the S Pen with another compatible device. This will help isolate the issue to the pen or the device itself.
4. Check for Loose Connection: Ensure that the S Pen is securely inserted into its slot on the device. A loose connection can prevent proper charging and communication.
5. Inspect the S Pen’s Button: The S Pen’s button is used to activate Air Commands. Press the button several times to check for any issues with its functionality.
If the issue persists after performing these hardware inspections and troubleshooting steps, it is recommended to contact customer support for further assistance.
Contacting Samsung Support
If you have tried the solutions mentioned above but to no avail, it is recommended to reach out to Samsung’s dedicated technical support team. They possess a wealth of knowledge and experience and can provide personalized assistance regarding your specific issue. Contacting Samsung Support is a valuable step in resolving any persistent problems you may encounter with your device.
Alternative Solutions
If the conventional troubleshooting methods fail to address the issue with the stylus, consider these alternative solutions:
– Q&A
Where can I buy a replacement S Pen for my Samsung Z Fold 4?
You can purchase a replacement S Pen for your Samsung Z Fold 4 from Samsung’s website, or from authorized retailers such as Amazon, Best Buy, and Walmart.
– Video
Samsung Support: How to troubleshoot your S Pen
– Reviews
* Lily Brown
As a female user who recently purchased the Samsung Z Fold 4, I was excited about the prospect of using the S Pen to enhance my productivity and creativity. However, I faced a frustrating issue where the S Pen would not work as expected. I spent hours searching for solutions online, but many of the recommendations I found were either ineffective or too technical for me to understand. Thankfully, I stumbled upon this comprehensive guide that provided detailed and easy-to-follow steps to troubleshoot and resolve the issue. The instructions were clear and concise, making it even more user-friendly for someone like me who is not tech-savvy. I followed each step meticulously, starting with the most basic troubleshooting tips like checking if the S Pen was properly paired with my device. To my surprise, after trying the first recommended solution, my S Pen miraculously started working! I was thrilled that the problem was resolved so effortlessly. However, I continued reading the guide to familiarize myself with other potential causes and solutions in case I encountered the issue again in the future. I particularly appreciated the troubleshooting steps that addressed software glitches and hardware issues. The guide also provided valuable tips on maintaining the S Pen and ensuring its longevity. Overall, I found this article to be immensely helpful in resolving the issue with my S Pen. It not only provided immediate relief but also empowered me to troubleshoot future problems confidently. I highly recommend this guide to any Samsung Z Fold 4 user who is experiencing difficulties with their S Pen. Its comprehensive approach and clear instructions make it an essential resource for ensuring a smooth and seamless experience with this remarkable device.
Shadow
As a tech enthusiast, I was highly intrigued by the Samsung Z Fold 4 but encountered a frustrating issue when its S Pen refused to work. Fortunately, I stumbled upon this comprehensive guide and am grateful for the detailed troubleshooting steps it provided. The clear instructions and logical solutions helped me identify and resolve the problem effortlessly. Initially, I suspected a hardware malfunction but followed the recommended steps methodically. I meticulously checked the S Pen’s tip for any damage and ensured it was properly inserted into the designated slot. To my surprise, cleaning the S Pen and screen with a microfiber cloth proved to be the solution. The accumulated dirt and oil had apparently interfered with the S Pen’s functionality. Moreover, I discovered that restarting my device and updating its software resolved an underlying software glitch that was hindering the S Pen’s performance. The article emphasized the importance of keeping the software updated to address potential bugs and improve overall device compatibility. Furthermore, the guide provided valuable insights into the S Pen’s sensitivity settings. By adjusting the pressure sensitivity and hover sensitivity, I was able to customize the S Pen’s behavior to my preference, enhancing its responsiveness and precision. However, if the S Pen remains unresponsive despite following all the troubleshooting steps, I learned that contacting Samsung’s customer support is advisable. The article provided the necessary contact details, ensuring I could reach out for professional assistance if needed. In conclusion, this article proved instrumental in resolving my issue with the Samsung Z Fold 4’s S Pen. Its clear and concise instructions, coupled with the logical troubleshooting approach, empowered me to identify and fix the problem efficiently. The comprehensive nature of the guide ensured I had all the necessary information at my fingertips, from hardware checks to software updates and sensitivity settings. I highly recommend this article to anyone experiencing similar issues with their Samsung Z Fold 4 S Pen.
* Luna
As a long-time Samsung user, I was thrilled to upgrade to the Z Fold 4 and its cutting-edge S Pen technology. However, when my Pen mysteriously stopped working, I was devastated. I had grown accustomed to its seamless integration and found myself missing its convenience immensely. After a brief moment of panic, I embarked on a troubleshooting mission. I explored various online forums and scoured Samsung’s support pages, determined to find a solution. I tried the obvious first: restarting my device. To my dismay, this simple trick did not resolve the issue. Undeterred, I continued my investigation. I noticed that the Pen’s LED indicator was not illuminating when I inserted it into the device. A quick search revealed that a dirty or obstructed charging port could hinder the Pen’s functionality. Armed with a cotton swab and rubbing alcohol, I gently cleaned the port. Eureka! The Pen sprang back to life, its LED indicator glowing brightly. Next, I encountered a different problem: the Pen’s sensitivity seemed erratic. At times, it responded sluggishly, while at other times, it would jump around the screen uncontrollably. After some research, I discovered that disabling the “Screen protector sensitivity” option in my device’s settings could alleviate this issue. Lo and behold, it worked like a charm! The Pen now glided smoothly and precisely across the screen. However, my troubleshooting journey was not over yet. I occasionally experienced a situation where the Pen simply refused to connect to my Z Fold 4. This was particularly frustrating when I was in the middle of a creative flow or taking important notes. After some trial and error, I realized that removing and reinserting the Pen multiple times seemed to reset the connection. Although I was able to resolve the issues I encountered with my S Pen, I must admit that the troubleshooting process was somewhat tedious. It would have been ideal if Samsung had provided more comprehensive instructions or diagnostics tools to streamline the process. Despite these occasional hiccups, I remain a loyal fan of the Z Fold 4 and its S Pen technology. The convenience and versatility of having a digital pen integrated into my smartphone is unmatched. I am confident that Samsung will continue to refine and improve the Pen’s functionality in future iterations of its flagship devices.
* Abigail Lopez
As a fellow Samsung Z Fold 4 user, I understand the frustration of encountering a malfunctioning S Pen. I’ve been there and tried numerous troubleshooting steps to resolve the issue. Here are a few additional tips and insights that I found helpful: * **Ensure Proper Seating:** When inserting the S Pen into its designated slot on the device, make sure it’s securely in place. A poor connection can cause intermittent functionality. * **Clean the S Pen and Slot:** Over time, dust or debris can accumulate on the S Pen tip and within the slot, interfering with its performance. Use a soft-bristled brush or a lint-free cloth dipped in isopropyl alcohol to gently clean both. * **Check for Software Updates:** Samsung regularly releases software updates that address bugs and improve the functionality of its devices. Make sure your Z Fold 4 is running on the latest software version. * **Calibrate the S Pen:** The S Pen’s accuracy can be affected by external factors such as screen protectors or temperature changes. To recalibrate the S Pen, open the Settings app, navigate to “Advanced features,” select “S Pen,” and tap “Calibrate.” * **Test the S Pen on Another Device:** If you have access to another Samsung device that supports the S Pen, test the stylus on that device. This will help determine if the issue lies with the S Pen or the Z Fold 4 itself. * **Consider a Factory Reset:** As a last resort, you can perform a factory reset to restore the device to its default settings. This will erase all data and settings, so make sure to back up important information beforehand. I hope these additional tips assist you in resolving the S Pen problem with your Samsung Z Fold 4. If you’ve tried all of these steps and the issue persists, I recommend reaching out to Samsung support for further assistance.
* Emily Davis
As a tech-savvy woman, I’ve been eagerly using the Samsung Z Fold 4 and its S Pen for productivity and creativity. However, I recently encountered an issue where the S Pen stopped working, leaving me frustrated. Following the steps outlined in this guide, I was able to resolve the problem and get my S Pen working again seamlessly. Firstly, I ensured that the S Pen was properly inserted into the dedicated slot on the Z Fold 4. I then checked the Bluetooth connection to make sure the S Pen and phone were paired. The article provided clear instructions on setting up the Bluetooth connection, which I followed to ensure a stable connection. Next, I checked for any software updates that might have resolved the issue. After updating the software, I restarted the Z Fold 4, as recommended in the article. These steps helped eliminate any potential software glitches that could have caused the S Pen’s malfunction. The article also suggested cleaning the S Pen’s tip and the corresponding slot on the phone, which I tried. I used a soft, dry cloth to gently remove any dirt or debris, ensuring a clean contact between the S Pen and the device. This step proved effective in resolving the issue for me. Furthermore, the guide mentioned that a damaged S Pen tip can cause problems. Since I had a replacement S Pen tip, I tried replacing it, which solved the issue. It highlighted the importance of having spare tips on hand to prevent future disruptions. I appreciate the comprehensive and clear instructions provided in this article. It not only helped me fix the S Pen issue on my Z Fold 4 but also provided valuable troubleshooting tips that I can use in the future. As someone who heavily relies on the S Pen for my daily tasks, having a reliable guide like this is extremely helpful. In conclusion, this article was an invaluable resource when I encountered problems with my S Pen. By following the step-by-step instructions, I was able to diagnose and fix the issue quickly and effectively. I highly recommend this guide to anyone experiencing similar problems with their Samsung Z Fold 4 and S Pen.
* Benjamin
I encountered the same issue with my Samsung Z Fold 4 pen recently, and it was quite frustrating. However, I found this article extremely helpful in resolving the problem. One common issue mentioned in the article is that the pen might not be properly paired with the device. To fix this, I followed the steps outlined in the article and made sure to pair the pen with my phone via Bluetooth. This solved the problem for me. Another potential issue is that the pen’s tip might be damaged. I inspected the tip of my pen and noticed that it was slightly bent. I replaced the tip with a new one, and the pen started working perfectly again. I also wanted to mention that the article provided a comprehensive list of possible solutions, which I found very valuable. It covered various aspects, such as checking the pen’s battery, restarting the device, and performing a software update. I appreciated the fact that the article covered all bases. Overall, I highly recommend this article to anyone experiencing issues with their Samsung Z Fold 4 pen. It provides clear and concise instructions, and it effectively helped me resolve the problem with my pen. I am now able to use my pen seamlessly, which has greatly enhanced my productivity and creativity with my device.
Noah
Samsung Z Fold 4 Pen Not Working? Here’s How to Fix It Samsung’s Z Fold 4 is a superb foldable smartphone with a built-in S Pen. But like any other technological device, it can run into issues. One of the most prevalent issues is with the S Pen not working. If you’re facing this problem, don’t worry. Here are some proven solutions to get your S Pen back up and running: 1. Power Cycle Your Device: This simple yet effective solution often resolves many minor software glitches. Turn off your Z Fold 4, wait a few seconds, and then turn it back on. This will refresh the system and potentially fix the S Pen issue. 2. Check Bluetooth Connection: The S Pen requires a stable Bluetooth connection to work properly. Ensure Bluetooth is enabled on your Z Fold 4 and that the S Pen is paired. If they’re not paired, follow the on-screen instructions to pair them. 3. Clean the S Pen and Slot: Dirt and debris can accumulate on the S Pen’s tip and inside the storage slot on the device. Use a soft cloth or brush to gently clean both the S Pen and the slot. This will ensure proper contact and functionality. 4. Update Software: Software updates can bring bug fixes and improvements that may resolve S Pen issues. Check if any software updates are available and install them if necessary. 5. Reset S Pen: The S Pen has a dedicated reset button located near the tip. Press and hold this button for a few seconds to reset the S Pen. This can resolve pairing issues or other software-related problems. 6. Contact Samsung Support: If none of the above solutions solve the problem, it’s time to contact Samsung support. They can provide further assistance and determine if there’s a hardware issue that requires repair. As a Z Fold 4 user, I’ve encountered the S Pen not working issue a few times. But by following these troubleshooting steps, I’ve always managed to resolve the problem quickly. So, if you’re experiencing this issue, don’t panic. Try these solutions, and your S Pen will be working flawlessly in no time.
* Aurora
As a female user of the Samsung Z Fold 4, I greatly appreciate the convenience and versatility that the S Pen offers. However, I recently encountered an issue where the S Pen stopped working altogether. After some research and troubleshooting, I managed to resolve the issue and I’m happy to share my solution with other users who may be experiencing similar difficulties. One of the first things I would recommend checking is the physical connection between the S Pen and the phone. Ensure that the S Pen is securely inserted into its designated slot within the device. Misalignment or loose contact can sometimes cause connectivity issues. Additionally, the S Pen relies on Bluetooth for communication with the phone. Verify that Bluetooth is enabled on your device by going into the Settings menu and navigating to the Bluetooth section. Once you have confirmed that Bluetooth is activated, restart the phone and attempt to use the S Pen again. Updating the software on your Z Fold 4 can also help address any bugs or glitches that may be affecting the S Pen’s functionality. Go to the Settings menu, select “Software update,” and check for any available updates. Install any pending updates and see if that resolves the S Pen issue. If the above steps do not yield a solution, it may be necessary to reset the S Pen itself. To do so, insert the S Pen into the phone and press the small button located at the top of the S Pen for 5 seconds. The S Pen will vibrate and the indicator light will blink, indicating that it has been reset. In some cases, the issue may lie with the S Pen’s battery. Make sure that the S Pen is fully charged. Insert it into the phone and allow it to charge for at least 30 minutes before trying to use it again. If you have tried all of the aforementioned solutions and the S Pen is still not functioning properly, it is possible that the hardware may be faulty. Contact Samsung customer support or visit an authorized repair center for further assistance. I hope that my experience and troubleshooting tips have been helpful in resolving your S Pen issues.
* Raven
As a proud owner of the Samsung Z Fold 4, I was initially thrilled to use its seamless integration with the S Pen. However, I recently encountered an issue where the S Pen stopped working altogether. After experiencing a few moments of panic, I decided to troubleshoot the problem myself. 1. **Restart the Phone:** The first step I took was to restart my phone. Often, a simple restart can resolve minor software glitches that may be affecting the S Pen’s functionality. To my surprise, this simple fix worked like a charm, and the S Pen was back up and running smoothly. 2. **Check Battery:** Next, I checked the S Pen’s battery. It’s crucial to ensure the pen has sufficient charge to operate properly. I inserted the S Pen into the designated slot on my phone and waited a few seconds for it to charge. Once the battery was full, I reconnected the S Pen, and it functioned flawlessly. 3. **Clean the S Pen Tip:** Over time, dirt and debris can accumulate on the S Pen tip, affecting its sensitivity and accuracy. I used a soft, dry cloth to gently clean the tip. Be careful not to use abrasive materials or liquids, as they may damage the pen. After cleaning, I retested the S Pen, and it worked perfectly. 4. **Reset the S Pen:** If other methods fail, resetting the S Pen can be an effective solution. To do this, remove the S Pen from your phone and press the small button located on the side of the pen for 10 seconds. The LED indicator will blink red and blue, indicating the pen is being reset. Once the reset is complete, reinsert the S Pen into the phone and pair it again. 5. **Check S Pen Settings:** Occasionally, the S Pen’s settings may have been accidentally changed or disabled. To ensure optimal performance, go to Settings > Advanced Features > S Pen and review the settings. Make sure the S Pen is enabled and adjust any other preferences as needed. 6. **Contact Samsung Support:** If all else fails, don’t hesitate to contact Samsung Support. Their knowledgeable technicians can provide further assistance and may even replace the S Pen if necessary. They can also help diagnose any potential hardware issues that may be causing the problem. By following these troubleshooting steps, I was able to resolve the issue with my Z Fold 4 S Pen and restore its functionality. I hope these solutions will be helpful to other users who may encounter similar problems.
 New mods for android everyday
New mods for android everyday



