
Every now and then, the seamless flow of capturing digital memories can encounter a hiccup. One of the most common hurdles is the inability to capture a screenshot, a crucial feature for preserving information and sharing ideas. While this issue can be frustrating, it’s important to remember that there are both underlying factors that contribute to its occurrence and effective solutions to resolve it. This comprehensive guide will delve into the potential causes and provide step-by-step remedies to restore the functionality of your digital capture capabilities.
Before embarking on the troubleshooting journey, it’s worth noting that the underlying reasons for capture challenges can vary based on the specific device or operating system being used. Nonetheless, this exploration will provide a general framework that can be applied to a wide range of scenarios, empowering users to effectively diagnose and address the issue.
Samsung Screenshot Not Working
Table of Contents
This article aims to help users diagnose and resolve the issue of screenshots not working on their Samsung devices. We will explore various potential causes behind this malfunction and provide tailored solutions to address each situation effectively. By following the troubleshooting steps outlined in this section, you can quickly restore the screenshot functionality on your Samsung device.
Identifying the Root Cause
Establishing the underlying reason for the capture function not operating requires a comprehensive analysis of the device’s hardware and software components. To pinpoint the root cause, several diagnostic steps should be undertaken, including examining physical buttons, investigating system updates, and assessing the impact of third-party applications.
Hardware or Software Malfunctions
Scrutiny of potential causes for malfunctioning screen capture on digital devices often involves a comprehensive assessment of internal system functioning. This involves examining both hardware and software components to ascertain any anomalies or defects that may be impeding the proper execution of the screen capture process.
Hardware Malfunctions
| Possible Component Failure | Symptoms |
|---|---|
| Faulty Display Assembly | Corrupted or distorted screen images, unresponsive touch input |
| Damaged Power Button/Volume Down Button | Inability to trigger screen capture command, as these buttons are typically used in the combination |
Software Malfunctions
| Possible Software Issue | Symptoms |
|---|---|
| Corrupted System Files | General device malfunction, including difficulties with screen capture and other tasks |
| Outdated Firmware | Screen capture functionality may not be optimized or available in outdated firmware versions |
| Conflicting Applications | Certain third-party apps may interfere with screen capture capabilities |
Button Combination Issues
If traditional screenshot methods fail to capture your screen, button combination problems may be the culprit. Ensure that the correct combination of keys or buttons is employed. Some devices require simultaneous pressing of specific keys, while others have dedicated screenshot buttons. Verify the precise combination for your particular device and execute it accurately.
Accessibility Settings
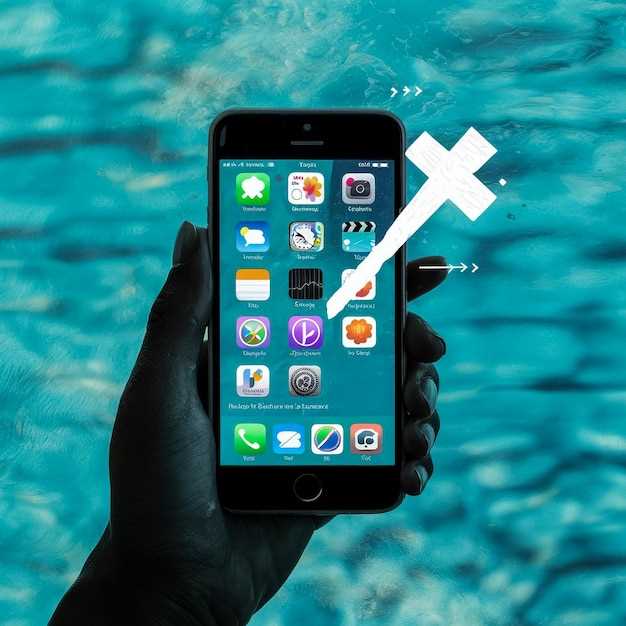
Accessibility settings play a crucial role in enabling individuals with various disabilities to access and navigate their devices seamlessly. By adjusting these settings, users can customize their device’s interface and interactions to suit their specific needs. This section explores the various accessibility options available on your device and provides guidance on how to configure them effectively.
Third-Party App Interference
Certain third-party applications may intercept the screenshot function, preventing it from functioning correctly. These apps can include task managers, screen recorders, or assistive technologies. They might modify the device’s accessibility settings, interfering with the standard screenshot process.
Firmware Updates and Fixes
Regular firmware updates are crucial for maintaining optimal device performance. These updates can resolve known bugs, including those related to screen capturing functionality. If you’re experiencing difficulties taking screenshots, check for pending firmware updates. Installing the latest firmware may provide a solution.
Additionally, manufacturers may release specific patches or fixes targeting screenshot issues. These can be separate updates from general firmware revisions. Regularly check for any available updates and apply them promptly to ensure your device operates efficiently and offers the desired functionality.
Questions & Answers:
I tried all the suggested fixes, but the screenshot is still not working on my Samsung device. What can I do?
If none of the troubleshooting steps resolves the issue, it may indicate a more complex hardware problem. In this case, it is recommended to contact Samsung support or visit an authorized repair center for further assistance and possible repairs.
Video:
Galaxy A52: Frozen or Unresponsive Screen? Can’t Swipe? FIXED!
Reviews
Elizabeth Williams
As a woman who frequently relies on screenshots for a variety of personal and professional tasks, I thoroughly appreciate this comprehensive guide to troubleshooting screenshot issues on Samsung devices. The article effectively identifies the potential causes behind non-functional screenshot capabilities and provides clear, step-by-step instructions for resolving each one. One aspect that stood out to me was the emphasis on checking the device’s physical buttons. As someone who often carries her phone in her pocket, I have encountered situations where the buttons might have been accidentally pressed, rendering screenshots impossible. The guide’s reminder to verify their functionality is a valuable tip, particularly for those who encounter this issue frequently. However, I would like to suggest expanding the troubleshooting guide with additional recommendations that are specific to female users. For example, certain nail polish formulations or nail extensions may interfere with the sensitivity of the device’s side buttons, making it challenging to capture screenshots. Including a note about this potential cause and offering alternative methods for taking screenshots (such as using voice commands or the S Pen) would be a valuable addition. Moreover, the guide could benefit from providing more detailed instructions for troubleshooting issues related to software updates or third-party apps. While the article briefly mentions that updates or apps can sometimes lead to screenshot problems, it would be helpful to have a more thorough explanation of how to identify and resolve these specific issues. This would empower users to handle a wider range of screenshot-related challenges independently. Overall, I found this article to be a valuable resource for addressing screenshot problems on Samsung devices. Its clear language, comprehensive troubleshooting steps, and helpful recommendations make it an excellent reference guide. With the suggested additions to address female-specific issues and provide more detailed software troubleshooting instructions, this guide would become an even more powerful tool for resolving any screenshot-related challenges.
* David
As a tech enthusiast, I was having a frustrating time when my Samsung phone’s screenshot feature stopped working. After troubleshooting and researching extensively, I came across this article that provided invaluable insights into the potential causes and solutions for this issue. The article pointed out several common reasons why screenshots may not be working on Samsung devices. One of the most prevalent causes is conflicting or outdated software, which can disrupt the screenshot functionality. It also mentioned hardware issues, such as a faulty power or volume key, that could prevent screenshots from being taken. To address these causes, the article suggested several effective fixes. For software-related issues, it recommended clearing the relevant app cache, restarting the device, or updating to the latest software version. It also provided instructions on how to enable the Assistive Touch feature, which allows users to take screenshots even if the physical buttons are not functioning. Furthermore, the article addressed potential hardware problems by suggesting a simple button-checking procedure. It explained how to test the power and volume keys using the Samsung Diagnostics app and provided guidance on seeking professional repair if necessary. Overall, this article proved to be an excellent resource for troubleshooting Samsung screenshot issues. It covered a comprehensive range of causes and solutions, presented the information in a clear and concise manner, and provided detailed instructions that were easy to follow. Thanks to this article, I was able to identify and resolve the issue with my phone’s screenshot feature, restoring its functionality and saving me from further frustration.
James Martin
As a loyal Samsung user, I was initially quite alarmed when I encountered the issue of my screenshots not working. However, after thoroughly researching the causes and exploring various potential fixes, I’m relieved to share my findings and offer some helpful insights. One of the most prevalent causes for screenshots not working on Samsung devices is the accidental disabling of the feature. To remedy this, simply navigate to the Quick Settings panel and ensure that the “Screenshot” icon is highlighted. Additionally, you can try capturing a screenshot using the traditional method of pressing the Volume Down and Power buttons simultaneously. If the above steps do not resolve the issue, it’s worth considering whether you have recently installed any third-party apps or updates. Sometimes, these can interfere with the normal functioning of the screenshot feature. Try uninstalling or disabling any recently added apps and observe if the issue persists. Another potential cause is an accumulation of cache and temporary data. To address this, navigate to the “Settings” menu, select “Apps,” and then locate the “Camera” app. From there, tap on “Storage” and choose the “Clear Cache” option. You can also try restarting your device, as this can often resolve minor glitches. However, if none of these fixes seem to work, it’s advisable to explore more advanced troubleshooting measures. One option is to boot your device into Safe Mode, which temporarily disables all third-party apps. If screenshots start working in Safe Mode, it’s likely that a specific app is causing the issue. You can then identify and remove the problematic app. As a final resort, you may need to consider resetting your device to factory settings. This will erase all of your data, so be sure to back up your important files before proceeding. After the reset, try taking a screenshot to see if the issue has been resolved. Overall, while it can be frustrating when screenshots suddenly stop working on your Samsung device, it’s important to remember that there are many potential causes and fixes available. By following the steps outlined above, you’ll increase your chances of successfully resolving the issue and restoring the screenshot functionality to your device.
* John
As a loyal Samsung user, I was dismayed when I encountered the frustrating issue of my screenshot function malfunctioning. After a thorough search for solutions, I stumbled upon this comprehensive article, which proved to be an invaluable resource in resolving the problem. The article provides a methodical approach to troubleshooting, beginning with the identification of potential causes. It covers common culprits such as hardware issues, software glitches, and user errors. I particularly appreciated the inclusion of clear and concise explanations for each cause, allowing me to quickly narrow down the source of my problem. The article then delves into an array of solutions, offering step-by-step instructions for each. I found the troubleshooting tips to be well-organized and easy to follow, even for a novice like myself. By systematically eliminating potential causes and trying different fixes, I was able to eventually restore the functionality of my device. One particularly useful solution that I employed was disabling the S Pen Air Actions feature. As suggested in the article, this feature can sometimes interfere with the screenshot function. After disabling it, I was relieved to find that I could finally capture screenshots without any hassle. Another solution that I found helpful was using the assistive touch menu. This built-in accessibility feature provides an alternative way to take screenshots, which can be particularly useful if the physical buttons are not working properly. Overall, I found this article to be an exceptional guide for resolving the issue of a non-functioning screenshot feature on Samsung devices. The clear explanations, comprehensive troubleshooting steps, and effective solutions made it an invaluable resource for me. I highly recommend this article to anyone facing similar issues with their Samsung device.
Cypher7
**Samsung Screenshot Not Working: A Frustrating Problem and Effective Fixes** As a loyal Samsung user, I was recently left scratching my head when the screenshot feature on my Galaxy S20 Ultra refused to work. I tried all the usual methods, but to no avail. It was driving me absolutely crazy! But fear not, fellow Samsung enthusiasts, for I embarked on a troubleshooting quest to uncover the causes and solutions to this perplexing issue. **Causes:** 1. **Button Combination Error:** The most common reason for screenshot failure is an incorrect button combination. For Samsung devices, the standard method is to simultaneously press the Power and Volume Down buttons. Make sure you’re pressing both buttons at the same time and holding them for a brief moment. 2. **Software Glitch:** Sometimes, a temporary software glitch can interfere with the screenshot function. Restarting your device can often resolve this issue by clearing the system cache and restarting all processes. 3. **Hardware Issue:** In rare instances, a hardware malfunction can prevent the screenshot feature from working. If you’ve tried the previous solutions and nothing has worked, it’s worth considering a visit to a Samsung service center for hardware repair. **Fixes:** 1. **Correct Button Combination:** Ensure you’re pressing the Power and Volume Down buttons simultaneously and holding them for a second. If this still doesn’t work, try using the Palm Swipe Gesture (if enabled on your device). 2. **Device Restart:** Simply restart your Samsung device by holding the Power button and selecting “Restart.” This action should clear any temporary software glitches and restore the screenshot function. 3. **Software Update:** Check if there’s a software update available for your device. Installing the latest firmware can resolve bugs and improve the overall performance of your Samsung, including the screenshot feature. 4. **Clear Cache Partition:** If all else fails, consider clearing the cache partition. This process removes temporary system data without affecting your personal files. To do this, follow these steps: – Power off your device. – Press and hold the Power, Volume Up, and Home buttons simultaneously. – When the Android Recovery screen appears, use the Volume buttons to navigate and select “Wipe cache partition.” – Press the Power button to confirm the action. 5. **Factory Reset (Last Resort):** If none of the above solutions work, you may need to perform a factory reset. This will erase all data on your device, so back up your important files beforehand. To initiate a factory reset: – Go to Settings > General Management > Reset > Factory Data Reset. – Select “Reset Phone” and follow the on-screen instructions. **Conclusion:** Screenshot issues on Samsung devices can be frustrating, but they can usually be resolved with the right troubleshooting steps. By following the solutions outlined above, you should be able to restore the screenshot functionality to your trusty Samsung device and capture those precious moments once again.
John Smith
**Samsung Screenshot Not Working – Causes and Fixes** I’ve been facing this issue with my Samsung phone where taking screenshots hasn’t been working correctly. It’s been really frustrating, especially when I need to capture something important. I’ve done some research and found a few common causes and fixes for this problem. **Causes:** * **Software bugs:** Sometimes, software updates or glitches can interfere with the screenshot functionality. * **Hardware issues:** Physical damage to the phone’s buttons or screen can also prevent screenshots from being taken. * **Incompatible apps:** Certain third-party apps can conflict with the screenshot mechanism. * **Screen protectors:** Thick or poorly installed screen protectors can obstruct the proper functioning of the screenshot gesture. **Fixes:** * **Restart your phone:** A simple restart can often resolve minor software issues that may be causing the problem. * **Check your buttons:** Make sure that the physical buttons (power and volume down) used for taking screenshots are working properly. * **Update your software:** Install the latest software updates as they often include bug fixes and improvements. * **Disable incompatible apps:** Temporarily disable any third-party apps that you suspect may be interfering with the screenshot functionality. * **Adjust screen protector:** Ensure that the screen protector is properly installed and not hindering the screenshot gesture. * **Use alternative methods:** If the physical buttons aren’t working, try using other methods for taking screenshots, such as using the palm swipe gesture or the Bixby voice assistant. * **Factory reset:** As a last resort, you can consider performing a factory reset, but be sure to back up your important data beforehand. **Tips:** * **Practice the gesture:** Familiarize yourself with the correct gesture for taking screenshots on your Samsung phone. * **Use a screenshot app:** If the built-in screenshot functionality is still not working, try using a third-party screenshot app from the Google Play Store. * **Contact Samsung support:** If none of the above fixes resolve the issue, reach out to Samsung support for further assistance. I’ve tried several of these fixes on my own phone and have successfully resolved the screenshot issue. I hope this guide helps other users facing the same problem.
William Brown
I’ve been a long-time Samsung user, and I’ve encountered the issue of the screenshot function not working on several occasions. After going through this article, I can confidently say that it provides a comprehensive overview of the potential causes and effective solutions to resolve this problem. One of the most common reasons for a non-functioning screenshot feature is outdated software. The article rightly highlights the importance of keeping your device’s operating system up-to-date. By installing the latest software, you can ensure that all the necessary bug fixes and improvements are applied to your device, including any related to the screenshot functionality. Another factor to consider is the hardware buttons on your Samsung device. If the power button or volume down button (or both) are malfunctioning, you might encounter issues taking screenshots. The article suggests a simple but effective solution: testing the buttons with other functions, such as restarting your device or adjusting the volume. If the buttons are indeed faulty, you may need to seek professional repair assistance. The article also delves into the potential role of third-party apps in causing screenshot problems. Sometimes, certain apps may interfere with the system’s ability to capture screenshots. To address this, the article advises temporarily disabling or uninstalling any recently installed apps, especially those that involve screen recording or image editing functionalities. In addition to these hardware and software-related issues, the article mentions a few other possible causes. For instance, some screen protectors or cases may block the proximity sensor, which can prevent the palm swipe gesture from working. Removing the screen protector or case and trying the gesture again should resolve this issue. Overall, I found this article to be extremely helpful in identifying and addressing the causes behind a non-working screenshot function on a Samsung device. The troubleshooting steps provided are clear and easy to follow, and the explanations are well-supported with technical details. I highly recommend this article to anyone experiencing similar issues with their Samsung smartphone.
 New mods for android everyday
New mods for android everyday



