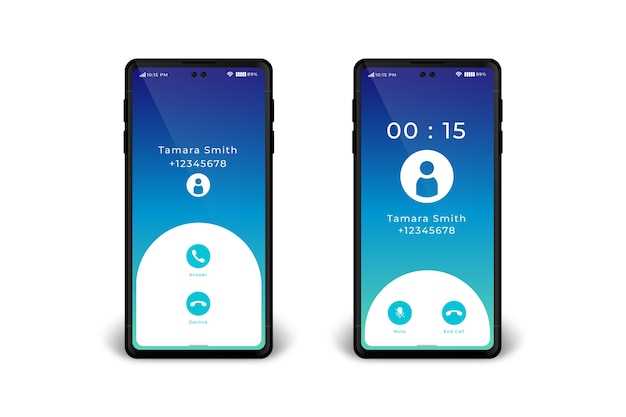
Whether you’re preserving fleeting moments, documenting important information, or sharing visual insights, the ability to capture screenshots on your Samsung S9 empowers you with a versatile tool for digital preservation. Embark on a journey of pixel-painting precision as we delve into the intricacies of screenshot capture on this sophisticated device, transforming your smartphone into a veritable visual tapestry.
From capturing panoramic scrolls to dissecting specific screen sections with surgical finesse, this comprehensive guide will unveil the hidden depths of screenshot functionality on your S9. Prepare to master the art of screen grabs, armed with a newfound understanding of key combinations, intuitive gestures, and advanced customization options. Let us embark on this visual exploration and elevate the art of digital preservation to new heights.
How to Capture Visual Evidence on Samsung S9
Table of Contents
Preserving digital moments on your Samsung S9 is a breeze with the intuitive screenshot feature. Whether you need to document a chat conversation, capture a visually stunning scene, or share a memorable screen, this guide will empower you with the knowledge and techniques to effortlessly capture and share your on-screen adventures.
Keyboard Shortcuts: Classic and Effective

Integrating keyboard shortcuts into your workflow streamlines the screen capture process, offering a swift and efficient alternative to the standard methods. These key combinations harness the power of your keyboard, enabling you to capture desired portions of your screen with a few keystrokes. Dive into the realm of keyboard shortcuts and enhance your screen capture skills.
Palm Swipe: A Swift and Convenient Option
For a rapid and effortless way to capture a screenshot on your Samsung device, consider the Palm Swipe feature. It allows you to snap a screenshot simply by sliding the edge of your hand across the screen.
To activate the Palm Swipe feature, navigate to your device’s Settings, select Advanced Features, and toggle Palm Swipe to Capture. Once enabled, you can effortlessly capture a screenshot by placing the edge of your hand on one side of the screen and swiping across towards the other side. The screenshot will be automatically saved and accessible in your gallery.
Bixby Voice Assistant: Hands-Free Screenshot
Unlock the convenience of capturing screenshots without raising a finger. Samsung’s Bixby voice assistant empowers you with the capability to take images of your screen using only your voice. This feature revolutionizes the screenshot experience, providing unparalleled ease and efficiency.
Smart Capture Feature: Extended Functionality

The Smart Capture feature on the Samsung Galaxy S9 extends the basic screenshot capability, providing additional options for capturing and editing images. This feature allows you to seamlessly expand the screen capture beyond the visible portion, scroll to capture more content, and instantly make annotations or share the snapshot directly from the screenshot menu.
By accessing the Smart Capture menu, you can utilize tools to enhance the screenshot experience. Crop the image to highlight specific areas, draw on the screenshot with various pen options, or annotate it with text for clarity. The Smart Capture feature transforms your screenshots into versatile tools for communication, documentation, and idea sharing. This extended functionality enhances the practicality and impact of screenshot capture on the Samsung Galaxy S9.
Advanced Screenshot Settings: Customize Your Snaps
Elevate your screen capture game with the advanced screenshot settings on your Samsung S9. Dive into these options to tailor your screenshots to your specific preferences and unleash your creativity.
| Setting | Description |
|---|---|
| Capture Method | Choose between the traditional button combination or the convenient palm swipe gesture. |
| Image Format | Select between JPEG or PNG formats, optimizing storage space or preserving image quality. |
| Screenshot Crop | After capturing, instantly crop the screenshot to remove unwanted areas with ease. |
| Smart Select | Capture specific sections or shapes from your screen, such as circular or rectangular areas. |
| Scroll Capture | Capture elongated web pages or text by scrolling the screen and stitching multiple screenshots together. |
| Markup Tools | Annotate your screenshots with text, shapes, and highlights for clarity or emphasis. |
Troubleshoot Common Issues: Resolve Screenshot Problems
Despite adhering to the outlined steps, some users may still encounter difficulties in capturing screenshots on their Samsung S9 devices. This section comprehensively addresses common issues and provides practical solutions to overcome these challenges. By following the provided troubleshooting tips, users can effectively rectify screenshot-related problems, ensuring effortless capturing of digital snapshots.
Question and Answer
How can I take a screenshot by using the physical buttons?
Press and hold the Power and Volume Down buttons simultaneously until you hear a shutter sound or see a screenshot thumbnail.
How can I capture a scrolling screenshot on my Samsung S9?
Take a regular screenshot, then tap the “Capture more” option at the bottom of the screen. Drag the edges of the screenshot to capture the entire webpage or conversation.
Can I use gestures to take a screenshot on my S9?
Yes, swipe the edge of your hand across the screen from right to left to capture a screenshot.
Where can I find my screenshots after taking them?
Screenshots are automatically saved to the Gallery app or the “Screenshots” folder within the My Files app on your Samsung S9.
Can I edit or share my screenshots directly from the notification?
Yes, after taking a screenshot, a notification will appear on the screen. Tap on the notification to open the screenshot and use the options to edit, share, or delete it.
How do I take a screenshot on a Samsung S9 to capture the full screen?
To capture a full-screen screenshot on a Samsung S9, simultaneously press and hold the Power button (located on the right side of the device) and the Volume Down button (located on the left side). Hold both buttons until the screen flashes and a camera shutter sound is heard. Your screenshot will be saved in the Gallery app.
Can I take a partial screenshot on a Samsung S9?
Yes, you can take a partial screenshot or “Smart capture” on a Samsung S9. After taking a regular screenshot as described in the previous answer, tap the “Smart capture” icon that appears at the bottom of the screen. This will allow you to crop or edit the screenshot, draw on it, or share it directly to various platforms.
 New mods for android everyday
New mods for android everyday



