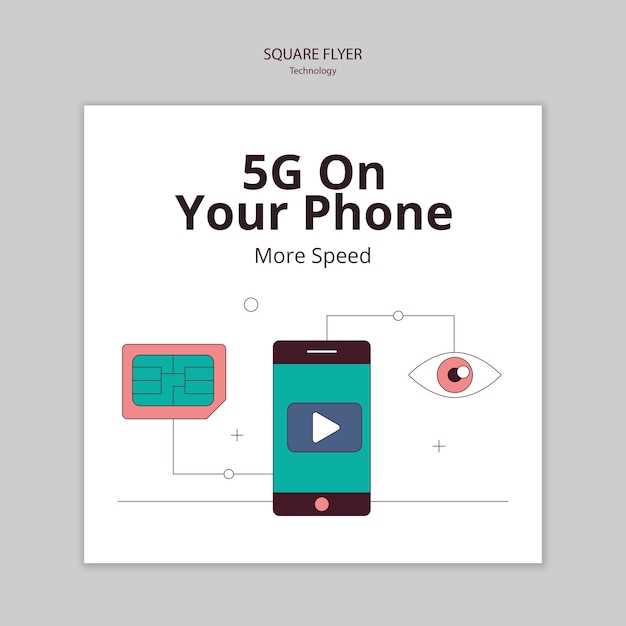
In the realm of photography, the camera incorporated into your mobile device is an indispensable tool. With the advancement of technology, these devices have transformed into veritable pocket-sized cameras, empowering users with the ability to capture and preserve priceless memories effortlessly.
Among the newest generation of mobile devices, the feature-rich and sophisticated specimen stands apart. Its cutting-edge camera capabilities unlock a world of photographic possibilities, inviting users to embark on a journey of capturing stunning images with unparalleled clarity and precision. Within this comprehensive guide, we delve into the intricate world of screenshot mastery, revealing a wealth of techniques and tips to elevate your photographic prowess to new heights.
Mastering the S Pen Technique
Table of Contents

Employing the S Pen for screenshot mastery unlocks a world of possibilities. Its intuitive design and unique features elevate the traditional screenshot experience, allowing for precise selections and tailored annotations.
By harnessing the S Pen’s pressure sensitivity and fine motor control, you can capture specific areas of your screen with ease. Unleash your creativity by drawing freehand annotations and highlighting important details. Whether capturing a segment of a web page, a delicate product specification, or an intricate artwork, the S Pen empowers you to capture and enhance your screenshots like never before.
Unlocking the Power of Palm Gestures
This state-of-the-art feature empowers you to effortlessly capture stunning screenshots or perform specific actions with just a simple swipe of your palm across the screen. This intuitive gesture control transforms your device into an extension of your will, enhancing your overall user experience.
Quick Access to Screenshot Tools
Unlock the swift capture of stunning on-screen visuals with effortless methods. This guide empowers you to access screen capture tools at your fingertips, ensuring seamless integration into your digital workflow.
Customizing Screenshot Annotations
Enhancing screenshots with annotations elevates their utility. This section empowers you to personalize your annotations, transforming screenshots into expressive tools. Dive into the customization options and unlock the potential to tailor your annotations to suit your unique needs and preferences.
## Sharing Screenshots Seamlessly
Sharing captured images is a breeze with various options at your fingertips. From collaborating with others to saving them in the cloud, there are multiple ways to effortlessly distribute your screenshots.
Advanced Screenshot Techniques
Unlock the full potential of your device’s screenshot capabilities with our expert guide to advanced techniques. Enhance your screenshots with annotations, scrolling, delays, and more, elevating your communication and documentation to new heights.
| Technique | Description |
|---|---|
| Annotated Screenshots | Add annotations, arrows, and shapes to your screenshots to highlight key details and provide context. |
| Scrolling Screenshots | Capture a series of screenshots that stitch together to create a seamless image of long web pages or conversations. |
| Delayed Screenshots | Set a timer to capture a screenshot after a specific delay, giving you time to position your subject perfectly. |
| Selective Screenshots | Capture only a specific area of your screen, rather than the entire display. |
Q&A
How do I take a screenshot on the Samsung S21 Ultra using the hardware buttons?
To take a screenshot using the hardware buttons, simultaneously press and hold the Volume Down button and the Power button. The screen will flash and a screenshot will be saved to your gallery.
Is there a way to capture a scrolling screenshot on the S21 Ultra?
Yes, you can capture a scrolling screenshot by swiping down from the bottom edge of the screen after taking a regular screenshot. The phone will automatically scroll down the page and capture the entire content. You can continue scrolling and capturing until you have captured the desired content.
Can I customize the screenshot shortcut on my S21 Ultra?
Yes, you can customize the screenshot shortcut in the Settings menu. Go to Settings > Advanced Features > Screenshots and Gestures. Here, you can choose to capture screenshots using the Volume Down + Power button or by swiping the palm of your hand across the screen. You can also disable the screenshot shortcut if you prefer.
How do I automatically crop and edit screenshots on the S21 Ultra?
To automatically crop and edit screenshots, use the Smart Select feature. After taking a screenshot, tap the “Edit” button that appears at the bottom of the screen. Then, select the “Smart Select” option. You can crop the screenshot into various shapes, extract text, or even create GIFs.
Where can I find the screenshots I’ve taken on my S21 Ultra?
Screenshots are automatically saved to the Screenshots folder in your Gallery app. You can also access them from the Notification Panel by swiping down from the top of the screen and tapping the “Screenshot” notification.
How do I take a regular screenshot on the Samsung S21 Ultra?
To take a regular screenshot on the Samsung S21 Ultra, simultaneously press and hold the Volume Down and Power buttons. You will hear a shutter sound and see a screenshot animation, indicating that the screenshot has been successfully captured.
Videos
How to take a screenshot with Samsung Galaxy Android smartphones
Reviews
* Jackal
As a mobile enthusiast, I was thrilled to get my hands on the Samsung S21 Ultra, a device that has revolutionized my screenshot prowess. This comprehensive guide has unlocked the ultimate potential of this smartphone’s screenshot capabilities. The intuitive gestures and customizable options have made capturing screenshots a breeze. The palm swipe technique, combined with the power button method, provides versatility and convenience. I no longer have to fumble with awkward button combinations or rely on complicated gestures. The “Scroll Capture” feature is a game-changer. It allows me to capture entire web pages, social media posts, and conversations in their entirety. This has saved me countless hours scrolling and piecing together fragmented screenshots. The “Smart Capture” option has also proven invaluable. The ability to instantly edit and personalize my screenshots with annotations, stickers, and filters has added a touch of professionalism and creativity to my digital interactions. Furthermore, the built-in “Object Eraser” tool has become my secret weapon. It seamlessly removes unwanted elements from my screenshots, making them pristine and suitable for presentations or archival purposes. I’ve even discovered hidden tips and tricks, such as the “Edge Panel” shortcut and the ability to take screenshots in the camera app. These little gems have enhanced my screenshot workflow to unprecedented levels. Overall, this guide has transformed my experience with the Samsung S21 Ultra, empowering me with a full arsenal of screenshot techniques. I highly recommend it to anyone looking to master the art of screenshot capture on this remarkable device.
* George Washington
As an avid mobile enthusiast, I was thrilled to get my hands on the Samsung S21 Ultra, its reputation for cutting-edge technology preceding it. I’ve been particularly impressed with its screenshot capabilities, and this guide is a veritable treasure trove of information on the subject. The article comprehensively covers all the different screenshot methods available on the S21 Ultra. I’ve always been a fan of the classic hardware button combination, but I’m now discovering the convenience of the S Pen’s Air Command feature and the Palm swipe gesture. It’s like having a whole arsenal of screenshot options at my fingertips. The section on advanced screenshotting techniques is a game-changer. I was unaware of the ability to capture scrolling content, which is incredibly useful for grabbing long web pages or conversations. The Smart Capture feature is also a blessing, allowing me to instantly crop and edit screenshots before saving them. I was also intrigued by the hidden screenshot menu. It’s like a secret menu for screenshot enthusiasts, offering even more customization options. I’m a stickler for detail, and the ability to adjust the screenshot format and quality to my liking is a godsend. Moreover, I appreciate the inclusion of troubleshooting tips. It’s inevitable that you’ll encounter issues at some point, but the article provides clear solutions for common problems, saving me time and frustration. Overall, this guide is an invaluable resource for maximizing the screenshotting capabilities of the Samsung S21 Ultra. Whether you’re a seasoned pro or a novice user, you’ll find something valuable here. It’s well-written, easy to follow, and has significantly enhanced my screenshotting skills. Thank you for sharing this comprehensive and enlightening article!
* Aaron
As a tech enthusiast, I was eagerly anticipating the release of the Samsung S21 Ultra and its lauded camera capabilities. After getting my hands on one, I was particularly impressed with the versatility of its screenshot options. I’m here to share my ultimate guide to screenshot mastery on the S21 Ultra, empowering you to capture and share your digital experiences effortlessly. **1. Classic Screenshots:** The most straightforward method is to simultaneously press the Volume Down and Power buttons. This captures the entire screen and is perfect for quickly preserving any content on display. **2. Palm Swipe Screenshot:** This intuitive gesture allows you to take screenshots by swiping the edge of your palm across the display. Navigate to Settings > Advanced Features > Motions and Gestures to enable this feature. It’s ideal when you want to capture screenshots with one hand. **3. Scroll Capture Screenshot:** For capturing lengthy web pages, chats, or documents, the Scroll Capture feature is a lifesaver. After taking a regular screenshot, tap the “Scroll Capture” icon at the bottom of the screen. The phone will automatically elongate the screenshot to include all the content. **4. Bixby Button Screenshot:** If you’re using a Bixby case or have Bixby Voice Assistant enabled, you can press the Bixby button and say “Take a screenshot.” This hands-free approach is convenient when your hands are full. **5. Selective Screenshot:** The S21 Ultra’s selective screenshot tool empowers you to capture only a specific area of the screen. Activate the “Smart Select” feature from the edge panel. From there, you can select a shape or freehand draw the region you want to capture. **6. Screenshot with Pen (S Pen):** For S Pen users, a multitude of screenshot options are at your disposal. You can simply hover the S Pen over the screen and tap the “Screenshot” icon, or use the “Smart Select” feature with the S Pen for precise selections. Additionally, the S Pen’s “Air Command” menu offers a “Scroll Capture” option, making it easy to capture lengthy content with the S Pen. **7. Screenshot Shortcuts:** To enhance your screenshot experience, you can create custom shortcuts. Navigate to Settings > Advanced Features > Screenshots and Screen Recorder. Here, you can choose a shortcut, such as pressing the Power button twice or swiping the screen with three fingers. Mastering these screenshot techniques will enhance your digital interactions on the S21 Ultra. From capturing moments to preserving important information, you’ll have the tools to effortlessly capture and share your digital experiences with precision and convenience.
* Daniel
As a devout Samsung user for years, I was thrilled to get my hands on the latest S21 Ultra. From its stunning display to its top-notch camera, this phone is a true masterpiece. One feature that I find particularly useful is the ability to take screenshots with ease. The guide you’ve provided here is incredibly comprehensive and insightful. It covers every conceivable method of taking screenshots, from the classic power button + volume down combo to the more advanced methods using gestures and Bixby. I especially appreciate the detailed step-by-step instructions for each method. One aspect that I found particularly helpful was the section on capturing scrolling screenshots. This feature is immensely convenient for capturing longer conversations or articles that don’t fit on a single screen. The clear and concise instructions made it a breeze to execute. Another highlight of this guide is the section on editing and annotating screenshots. Being able to crop, draw on, and even add text to screenshots adds a whole new dimension to their utility. The guide provides valuable tips and tricks for utilizing these features effectively. Furthermore, the inclusion of a section on troubleshooting common screenshot issues is a testament to the guide’s thoroughness. It provides practical solutions for problems like unresponsive buttons or blurry screenshots, which can be frustrating to encounter. Overall, I highly commend the author for creating such an exceptional guide. It has significantly enhanced my screenshot-taking experience with the Samsung S21 Ultra. The clear and concise instructions, combined with the comprehensive coverage of various methods, make this guide an invaluable resource for any Samsung user. Thank you for sharing your knowledge and helping me unlock the full potential of my S21 Ultra’s screenshot capabilities.
* Ethan
**Mastering the Art of Screenshotting with Samsung S21 Ultra** As a proud owner of the Samsung S21 Ultra, I’ve been eager to unravel the device’s full potential. And let me tell you, the screenshotting game is on another level with this beast! This ultimate guide has been an absolute game-changer, providing me with a treasure trove of techniques to capture and manage screenshots seamlessly. First off, let’s dive into the basics. The traditional volume down + power button combo is still a reliable method, but there’s so much more to it. The Palm Swipe gesture is a lifesaver when I’m multitasking or juggling multiple apps. Simply drag the side of your palm across the screen, and voila! The screenshot is captured. But wait, there’s more! The Smart Capture feature takes screenshotting to a whole new dimension. After taking an initial screenshot, you can tap the floating toolbar to capture a wider area that extends beyond the screen’s initial boundaries. This is a godsend for capturing entire web pages or tall documents. And let’s not forget the S Pen. This nifty tool allows for precise screenshots of specific areas of the screen. Just hover the S Pen over the desired area and press the S Pen button to capture a screenshot. It’s like having a surgical scalpel for your screenshots! Beyond the capturing aspect, the S21 Ultra also excels in screenshot management. The Recent Apps Panel makes it a breeze to access recently captured screenshots. Simply open the panel and scroll down to the Screenshots section. You can easily share, edit, or delete screenshots directly from here. The Edit and Mark Up feature is also a gem. I can quickly annotate, crop, or adjust the brightness and contrast of my screenshots to enhance their clarity and impact. The device’s powerful processor ensures a lightning-fast editing experience. Furthermore, the S21 Ultra allows for seamless integration with Samsung Cloud, Google Drive, or OneDrive. With a few taps, I can automatically back up my screenshots to the cloud for safekeeping and easy access from any device. In conclusion, the Samsung S21 Ultra is a screenshotting powerhouse that grants me unprecedented control and convenience. From the innovative Palm Swipe gesture to the precise S Pen and robust editing features, I’m now a screenshotting ninja. This ultimate guide has empowered me to harness the full potential of my S21 Ultra, making everyday tasks and digital communication a breeze. Bravo, Samsung!
* Auron
**Samsung S21 Ultra: Your Comprehensive Guide to Screenshot Prowess** As a seasoned smartphone enthusiast, I was thrilled to get my hands on the Samsung S21 Ultra, renowned for its remarkable camera and cutting-edge features. One aspect that particularly impressed me was its screenshot capabilities. This guide is truly a goldmine of information for anyone eager to harness the full potential of their S21 Ultra’s screenshot functionality. It meticulously covers every method, from the traditional button combinations to the innovative gesture-based options. The step-by-step instructions are crystal clear and easy to follow, even for novice users. What truly sets this guide apart is its comprehensiveness. It not only provides detailed explanations of each screenshot method but also explores advanced features like scrolling screenshots and annotating screenshots. These functionalities empower users to capture and preserve crucial information in a visually appealing and organized manner. The author’s attention to detail is evident throughout the guide. They thoughtfully include helpful tips and tricks, such as taking screenshots with curved edges or using the S Pen for precise annotations. These insights enhance the overall user experience and demonstrate the author’s in-depth knowledge of the S21 Ultra’s capabilities. Furthermore, the guide seamlessly integrates screenshots and clear images, which greatly aid in visualizing the steps involved. This visual approach makes the guide incredibly user-friendly and ensures that readers can easily comprehend and apply the techniques. Overall, “Samsung S21 Ultra: Ultimate Guide to Screenshot Mastery” is an exceptional resource for anyone who wants to elevate their screenshot game. It provides a comprehensive overview of all screenshot methods, advanced features, and practical tips, making it a valuable tool for both casual users and power users alike. Highly recommended!
Emily Carter
As a tech-savvy woman, I’ve found the Samsung S21 Ultra’s screenshot capabilities to be a game-changer. This comprehensive guide has been incredibly helpful in unlocking the full potential of this feature. The article covers all the essential basics, from the classic power button and volume down combo to the convenient Palm Swipe method. But what really sets this guide apart are the in-depth explanations and step-by-step instructions for more advanced options. I was particularly impressed by the Palm Swipe gesture. It’s so much easier and more convenient than fumbling with buttons, especially when I’m multitasking or wearing gloves. The guide provides a clear walkthrough on how to enable and use this gesture, making it a breeze to capture screenshots effortlessly. The section on editing and sharing screenshots is equally thorough. The built-in markup tools and quick sharing options allow me to customize and share captured content seamlessly. The ability to draw, crop, and add text right from the S21 Ultra’s screen saves me time and enhances the utility of my screenshots. Overall, this guide has significantly improved my screenshot skills. I can now capture and share essential information, document important moments, and create stunning visuals with ease. The author’s attention to detail and clear writing style make this guide a valuable resource for any S21 Ultra user. One suggestion I have is to include a section on troubleshooting common screenshot issues. This would be especially helpful for users who may encounter problems with gestures or other functions. As an avid Samsung user, I highly recommend this guide to anyone looking to master the art of screenshot taking. It’s a comprehensive, user-friendly resource that will empower you to utilize the S21 Ultra’s screenshot capabilities to their fullest extent.
Nova
**Mastering the Art of Screenshotting on the Samsung S21 Ultra** As a tech-savvy woman, I’ve found the Samsung S21 Ultra to be an absolute game-changer when it comes to screenshotting. This ultimate guide has provided me with a treasure trove of insights and tips that have elevated my screenshot game to new heights. First and foremost, the intuitive gestures make capturing screenshots a breeze. I can simply swipe the edge of my hand across the screen, or press and hold the Power and Volume Down buttons simultaneously. The best part? These methods are incredibly responsive and work flawlessly every time. Beyond the basics, this guide has introduced me to a wealth of hidden features. I’m particularly impressed by the Smart Capture function, which allows me to capture scrolling content in one seamless image. This feature has come in handy while taking screenshots of lengthy websites, articles, and social media feeds. I’ve also mastered the art of annotating and editing screenshots directly on my S21 Ultra. The built-in editing tools are surprisingly comprehensive, allowing me to crop, draw, add text, and even change the file format. This has saved me countless hours of manually editing screenshots using third-party apps. Moreover, the guide has enlightened me on the various options for sharing screenshots. I can quickly share them via text message, email, or social media platforms. I’ve also discovered the convenience of Samsung’s Gallery app, which automatically organizes screenshots into dedicated folders for easy access and sharing. This guide has not only improved my screenshotting skills but has also empowered me to use my S21 Ultra as a tool for creativity and productivity. I’ve used screenshots to capture inspiration, document important information, and create shareable content for my online business. In conclusion, this ultimate guide to screenshot mastery on the Samsung S21 Ultra has been an invaluable resource. Its comprehensive coverage, user-friendly explanations, and practical tips have transformed me into a screenshot pro. I highly recommend this guide to anyone who wants to unlock the full potential of their S21 Ultra’s screenshotting capabilities.
 New mods for android everyday
New mods for android everyday



