
Embark on a comprehensive journey into the realm of restoring your cherished mobile device. Whether you seek to rejuvenate your handset’s performance, eliminate lingering software issues, or prepare it for a new adventure, a factory reset holds the key to a fresh start.
This meticulously crafted guide will illuminate the path, providing a step-by-step approach to restoring your smartphone to its pristine state. We will delve into the nuances of data backup, ensuring the preservation of your precious memories and vital information. Brace yourself for a transformative experience that will revitalize your device and empower you with newfound confidence.
Samsung S21 Ultra Factory Reset
Table of Contents
Performing a factory reset on your Samsung S21 Ultra can restore your device to its original settings, erasing all data and installed applications. This procedure may be necessary to address software malfunctions, improve performance, or prepare the device for sale or donation. Additionally, it can help resolve issues such as frozen screens, unresponsive applications, or excessive battery drain.
Understanding the Purpose and Benefits

Before embarking on the technicalities of factory resetting your device, it is essential to grasp its purpose and advantages. Factory reset, also known as hard reset or master reset, is a process that restores a device to its original state, erasing all user data, settings, and installed applications.
This powerful tool offers numerous benefits:
| Benefit | Description |
|---|---|
| System Optimization | By clearing out unnecessary data and corrupted files, factory reset enhances device performance, eliminating slowdowns and glitches. |
| Bug Resolution | Persisting bugs and software issues can be resolved by resetting the device to its default settings, eliminating the root cause of the problems. |
| Data Security | In situations where personal data protection is paramount, factory reset provides peace of mind by wiping all sensitive information from the device. |
| Device Preparation | When selling or giving away your device, factory reset ensures complete data removal, protecting your privacy and preventing unauthorized access to personal information. |
Step-by-Step Factory Reset Guide
Restoring your device to its pristine condition can be a necessary step to troubleshoot issues, clear data, or prepare it for sale or transfer. Before proceeding, back up your important files and settings to prevent data loss. Follow these comprehensive instructions to reset your device effortlessly.
Note: These instructions may vary slightly depending on your specific device and Android version.
Alternative Methods for Resetting
In addition to the aforementioned hardware key combination method, there are alternative approaches to resetting your device. These methods may prove convenient in certain scenarios, such as when the hardware keys are unresponsive or the device is experiencing software issues that prevent access to the Settings menu.
Troubleshooting Common Issues
If you encounter any difficulties during the factory reset process, refer to this section for solutions to frequently faced challenges.
Device Not Turning On: Ensure that the device is adequately charged and connect it to a stable power source. If the device remains unresponsive, try a different charging cable or adapter.
Reset Not Initiating: Verify that you are following the correct steps outlined in the factory reset instructions. Confirm that you have entered the correct access code or pattern.
Data Backup Failure: Prior to proceeding with the reset, ensure that you have created a recent backup of your important data. If the backup process fails, try using an alternative backup method or contacting a technical expert.
Google Authentication Issue: After completing the reset, you may be prompted to verify your Google account. If you have forgotten your password or have trouble signing in, follow the steps provided by Google.
Ensuring Data Security
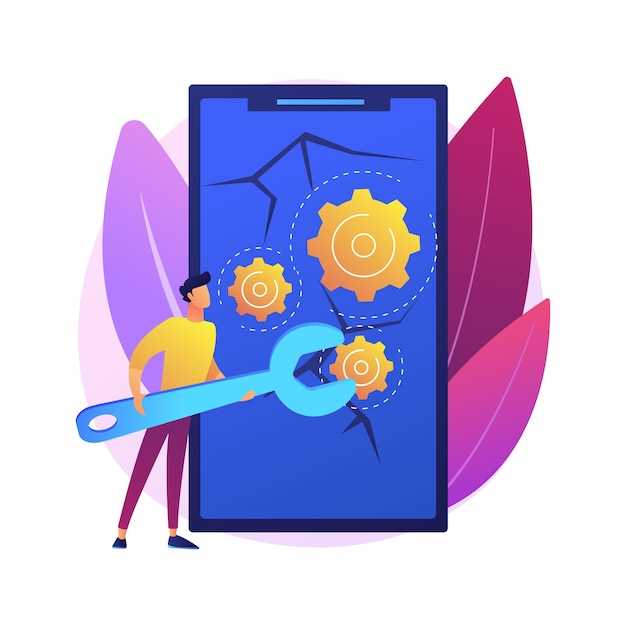
Before initiating a complete data wipe via a factory reset, it is crucial to ensure the protection and preservation of your valuable data. This section will provide detailed instructions on safeguarding your information prior to the reset process, mitigating any risks of accidental data loss during the procedure.
Question-Answer
Why do I need to factory reset my Samsung S21 Ultra?
Factory resetting your Samsung S21 Ultra can resolve various issues, such as performance problems, software glitches, or if you’re preparing to sell or pass on the device. It erases all user data and settings, restoring the phone to its original factory state.
What happens to my data after a factory reset on my Samsung S21 Ultra?
A factory reset completely wipes all data stored on your Samsung S21 Ultra’s internal storage. This includes all apps, photos, videos, music, documents, and other files. Additionally, all settings and preferences will be returned to their default values.
How long does a factory reset take on the Samsung S21 Ultra?
The duration of a factory reset on the Samsung S21 Ultra can vary depending on the amount of data stored on the device. Typically, it takes around 5-10 minutes to complete the process.
Can I recover my data after factory resetting my Samsung S21 Ultra?
Recovering data after a factory reset is generally not possible as the process erases all data from the device’s internal storage. However, if you have previously backed up your data using Samsung Cloud, Google Drive, or other backup services, you may be able to restore it after the reset.
Are there any risks associated with factory resetting my Samsung S21 Ultra?
Factory resetting your Samsung S21 Ultra is a safe process, but it’s important to note that it will erase all data from the device. Therefore, it’s crucial to back up your essential data before proceeding with the reset. Additionally, ensure your device has sufficient battery life to complete the process without interruption.
How long does it take to factory reset my Samsung S21 Ultra?
The factory reset process on the Samsung S21 Ultra typically takes around 15-30 minutes. However, the actual time may vary depending on the amount of data stored on your device.
 New mods for android everyday
New mods for android everyday



