
In the realm of digital communication, the ability to effectively convey information visually has become increasingly crucial. Scrolling screenshots offer a unique solution, allowing users to capture extensive content that extends beyond the confines of a single screen. This comprehensive guide will delve into the art of scrolling screenshots, providing invaluable insights and practical techniques to elevate your digital capture capabilities. We will explore the intricacies of this feature and its applications, empowering you with the knowledge to seamlessly capture and share even the most expansive content with clarity and precision.
Whether you’re a seasoned digital navigator or a novice seeking to expand your communication horizons, this guide will guide you through the nuances of scrolling screenshots, enabling you to harness their full potential. From understanding the mechanics to mastering the art of capturing long-form content, we will equip you with the skills to effortlessly freeze fleeting conversations, capture comprehensive product reviews, and preserve essential knowledge for future reference. Prepare to embark on a journey that will transform the way you interact with digital information.
Capturing Scrolling Screenshots in Multiple Formats
Table of Contents
The versatility of scrolling screenshots extends beyond the capture of lengthy web pages. Modern devices empower users to preserve expansive content in a range of formats, ensuring compatibility with various platforms and applications. These formats cater to diverse needs, from seamlessly sharing images on social media to archiving critical information for future reference.
In-Depth Overview of the Scrolling Screenshot Feature
This remarkable capability empowers you to capture entire web pages, lengthy conversations, or any other content that extends beyond the boundaries of a single screenshot. It seamlessly stitches multiple screenshots together, providing you with a comprehensive visual record. By understanding the intricate details of this feature, you can master the art of capturing and preserving extended content with remarkable precision.
Troubleshooting Common Issues with Scrolling Screenshots
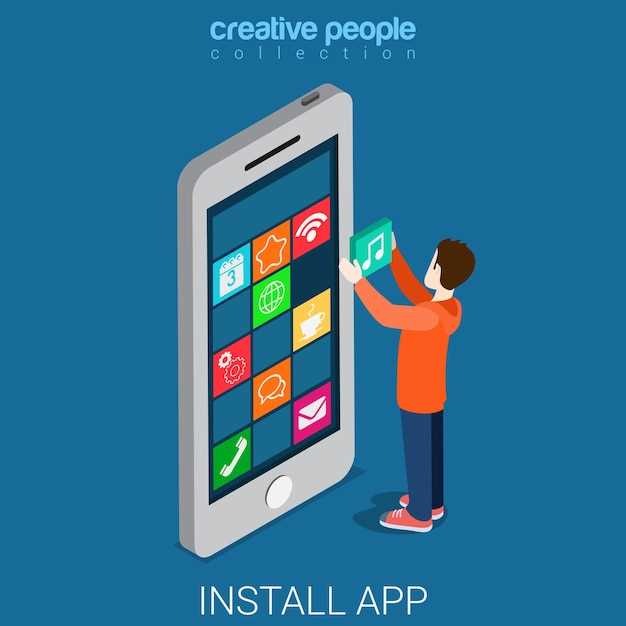
Capturing comprehensive screenshots of lengthy content can sometimes encounter obstacles. To address these challenges, we present a comprehensive guide to resolving typical problems associated with scrolling screenshots.
Incomplete Capture:
If your scrolling screenshot fails to capture the entire page or cuts off unexpectedly, ensure you’re allowing sufficient time for the page to load completely before initiating the screenshot. Additionally, check if there are any constraints within the app or website that may limit scrolling distance.
Low-Quality Image:
To guarantee high-quality screenshots, adjust your device’s screen resolution to its highest setting. Low resolution can result in pixelated or blurry images. Furthermore, disable any image compression features that might compromise image clarity.
Feature Unavailable:
某些設備或應用程式可能不支援捲動截圖功能。在這種情況下,請尋找第三方應用程式或手動拼接到達完整的截圖。
Customizing Scrolling Screenshot Settings for Enhanced Convenience
To streamline your screen capture experience even further, you can tailor the scrolling screenshot settings to match your specific needs. This allows you to capture precisely what you intend, without any unnecessary clutter or missed content.
Advanced Tips for Effective Scrolling Screenshot Utilization
Harnessing the full capabilities of scrolling screenshot technology extends beyond mere capturing of elongated visuals. This section unveils advanced strategies to elevate your screen capture game, resulting in highly effective and versatile image documentation.
Q&A
What is the “Capture more” feature?
The “Capture more” feature allows you to extend the screenshot beyond the visible screen area. This is useful for capturing long web pages, conversations, or other content that scrolls vertically.
Can I edit the scrolling screenshot after I take it?
Yes, you can edit the scrolling screenshot after you take it. Once you have saved the screenshot, open the Gallery app and select the screenshot. You can then crop, rotate, or draw on the screenshot using the editing tools.
Is there a way to take a scrolling screenshot without using the “Capture more” feature?
Yes, there is a way to take a scrolling screenshot without using the “Capture more” feature. However, this method requires you to use a third-party app. There are several different apps available in the Google Play Store that allow you to take scrolling screenshots. One popular app is “LongShot.”
Why is the “Capture more” feature not working on my Samsung S21?
There are a few reasons why the “Capture more” feature might not be working on your Samsung S21. Make sure that you have the latest software update installed. If you still have problems, try restarting your phone. If the problem persists, contact Samsung customer support.
How do I initiate a scrolling screenshot on the Samsung S21?
To initiate a scrolling screenshot, navigate to the screen you want to capture. Then, simultaneously press the volume down and power buttons. A screenshot animation will appear, and you can drag the screenshot frame downward to capture the rest of the page. Tap the ‘Capture more’ button to continue scrolling and capturing.
Videos
Samsung Galaxy S21 tips and tricks: 14 cool things to try!
Reviews
* Ethan Smith
As a seasoned user of smartphones, I found this article on Samsung S21 scrolling screenshots exceptionally helpful. The guide provided clear and concise instructions on how to capture long screenshots effortlessly, which has been a game-changer for me. One of the most useful features I discovered was the ability to annotate screenshots directly on the device. This has proven invaluable for highlighting important information or adding notes to share with colleagues or friends. The intuitive interface made the annotation process a breeze, saving me time and hassle. Moreover, the article’s coverage of sharing and saving options was comprehensive. I particularly appreciated the tips on how to create a PDF from scrolling screenshots. This feature enabled me to easily compile multiple screenshots into a single document, making it convenient to share with others or archive for future reference. However, I would have liked to see more information on potential limitations or troubleshooting tips. For example, I encountered a few instances where the scrolling screenshot function didn’t work as expected. Some additional guidance on resolving these issues would have been beneficial. Overall, the “Samsung S21 Scrolling Screenshot: Ultimate Guide for Seamless Image Capture” is an excellent resource for anyone looking to master this valuable feature. The clear instructions, helpful tips, and wide range of sharing and saving options make it a must-read for Samsung S21 users. I highly recommend this guide to anyone who wants to enhance their screenshot capture capabilities and streamline their productivity.
* ShadowAce
This ultimate guide to scrolling screenshots on the Samsung S21 is a lifesaver! I’ve been struggling to capture long web pages and conversations without resorting to multiple screenshots and tedious editing. This method is so much more seamless and efficient. Not only does it provide a step-by-step walkthrough of the process, but it also includes helpful tips and tricks that I hadn’t considered before. For instance, I never knew I could adjust the height of the scrolling screenshot or that I could use the S Pen to scroll and capture with precision. The guide also covers potential issues and offers troubleshooting solutions, which is a great feature for tech-savvy users like me. I appreciate that the author takes into account different user scenarios and provides comprehensive instructions for each one. As someone who frequently shares screenshots with colleagues and friends, this guide has significantly enhanced my digital communication. I can now capture entire articles, social media posts, and chat conversations without missing a single detail. It has also made it easier for me to create visual aids for my presentations and reports. The clear and concise writing style makes the guide easy to follow, even for those who aren’t particularly tech-savvy. The screenshots and GIFs are also very helpful in visualizing the steps involved. Overall, this guide is an invaluable resource for anyone who owns a Samsung S21. It has made the process of capturing scrolling screenshots a breeze, saving me countless hours and frustration. I highly recommend it to anyone looking to enhance their screenshotting capabilities.
* David Johnson
As a videographer and tech enthusiast, I was thrilled to discover the Samsung S21’s Scrolling Screenshot feature. This ultimate guide has been incredibly helpful in capturing and stitching together seamless images of lengthy conversations, web pages, and articles. The step-by-step instructions are clear and concise, making it easy for anyone to master. I particularly appreciate the inclusion of screenshots and GIFs, as they provide visual aids to complement the written instructions. The guide covers all the essential steps, from taking the initial screenshot to combining multiple shots into a single, elongated image. One aspect I found particularly useful was the detailed explanation of the “Smart Capture” option. This feature allows you to extend the screenshot beyond the visible area of the screen, ensuring that all the relevant information is captured. I’ve found this incredibly convenient when capturing lengthy threads on social media or extensive product descriptions on websites. The guide also addresses potential issues that users may encounter, such as misalignment or overlapping images. The troubleshooting section provides clear solutions, ensuring that users can achieve the desired result without any headaches. Furthermore, I appreciate the addition of tips and tricks to enhance the screenshot experience. For instance, the ability to customize the screenshot length by pixel or resize the combined image is incredibly helpful for creating visually appealing and precise captures. Overall, this ultimate guide has been an invaluable resource for me in mastering the Samsung S21’s Scrolling Screenshot feature. Its clear instructions, visual aids, and troubleshooting tips make it a comprehensive guide for anyone looking to enhance their screenshot capabilities. I highly recommend this guide to anyone who wants to capture seamless and extensive images with ease and efficiency.
* Christopher
As an avid Samsung user, I was thrilled to discover the scrolling screenshot feature on my new S21. This comprehensive guide has provided me with an in-depth understanding of how to seamlessly capture even the longest web pages or conversations. The step-by-step instructions are crystal clear, ensuring that even novice users can effortlessly utilize this powerful tool. I particularly appreciate the inclusion of visual aids, such as screenshots and GIFs, which make the process even more intuitive. The ability to edit and crop scrolling screenshots directly within the Gallery app is a game-changer. This eliminates the need for external editing software, saving me precious time and effort. The option to share screenshots directly from the Gallery app is also a convenient touch. What sets this guide apart is the attention to detail and the inclusion of advanced techniques. The section on capturing screenshots of entire apps, which was previously unknown to me, is a valuable addition that expands the functionality of scrolling screenshots. I found the tips on troubleshooting common issues particularly helpful. It’s reassuring to know that I have a resource to refer to should I encounter any difficulties while taking scrolling screenshots. Overall, this guide has been an invaluable resource that has significantly enhanced my user experience. I highly recommend it to any Samsung S21 owner looking to master the art of seamless image capture.
Emily Bennet
**Samsung S21 Scrolling Screenshot: A Revolutionary Feature for Capturing Comprehensive Content** As an avid content creator, I was thrilled to discover the Samsung S21’s scrolling screenshot feature. This innovative tool has revolutionized the way I capture and share long web pages, articles, and social media posts. The process is incredibly simple and intuitive. Simply locate the content you want to capture, press the Power button and Volume Down simultaneously, and then immediately tap the “Capture more” option that appears at the bottom of the screen. The phone will automatically scroll down the page, capturing everything in one seamless image. What sets this feature apart is its ability to capture dynamic content, such as scrolling text or videos. This makes it perfect for capturing step-by-step instructions, lengthy conversations, or visually appealing social media stories. Gone are the days of taking multiple screenshots and stitching them together – the S21’s scrolling screenshot does it all in one go! Additionally, the editing options are impressive. Users can crop, rotate, or annotate their screenshots directly within the Gallery app. The color palette is also customizable, allowing for easy integration into any design or presentation. I’ve found myself using this feature countless times, from capturing recipes for my food blog to sharing important information with colleagues. Its versatility has made it an indispensable tool in my digital toolbox. In conclusion, the Samsung S21’s scrolling screenshot feature is a game-changer for content creators, making it both convenient and comprehensive. Its ease of use and robust editing options make it an essential tool for anyone looking to capture and share rich, visually appealing content. As a woman who loves to stay ahead of the tech curve, I highly recommend this feature to anyone looking to elevate their digital communication.
 New mods for android everyday
New mods for android everyday



