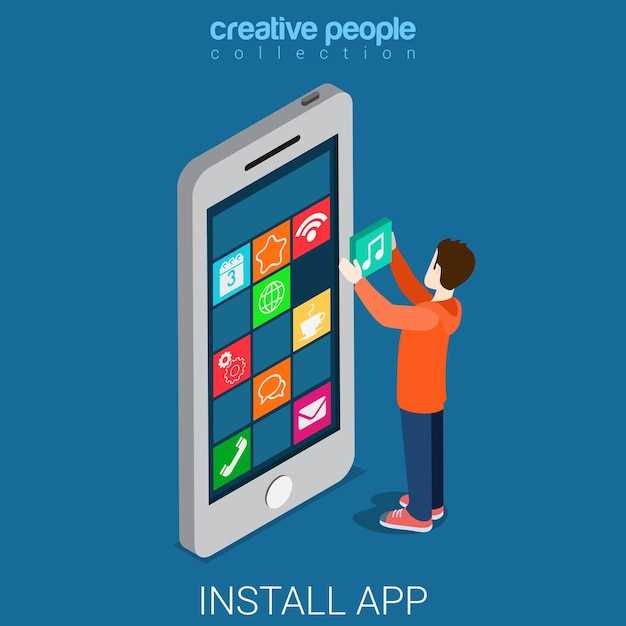
In today’s digital realm, capturing moments has become an indispensable aspect of our lives. Whether it’s preserving precious memories, sharing insights with colleagues, or documenting important information, the ability to seamlessly take screenshots is paramount. Amidst the plethora of devices and operating systems, Samsung’s latest flagship smartphone, the S21, stands out with its intuitive and versatile screenshot capabilities. This comprehensive guide will delve into the nuances of the S21’s snapshot functionality, empowering you to capture crisp and meaningful images with effortless precision.
The S21 is equipped with a range of built-in shortcut methods that streamline the screenshot process. Whether you’re adept at physical gestures or prefer a touch-based approach, the S21’s shortcuts cater to your preferences. Moreover, the smartphone’s advanced camera system enables you to capture detailed and vibrant images, ensuring that your screenshots are not only functional but also visually appealing. This guide will provide step-by-step instructions on utilizing each shortcut method, empowering you to capture screenshots with the utmost efficiency and ease.
Effortless Screenshots with Palm Swipe
Table of Contents
Gone are the days of clunky button combinations or finicky assistive touch menus. Introducing the palm swipe gesture, a seamless and intuitive way to capture the visual wonders on your screen. With a gentle slide of your palm across the display, you’ll effortlessly freeze frames and preserve those fleeting moments.
Quick Capture with Volume and Power Buttons
In addition to dedicated screenshot shortcuts, many Android devices, including the Samsung S21 series, offer an intuitive way to capture screenshots using a combination of two hardware buttons. This convenient method allows you to grab a snapshot of your screen with minimal effort.
| Step | Instructions |
|---|---|
| 1 | Hold the volume down button and the power button simultaneously. |
| 2 | Keep holding both buttons until you hear a shutter sound or see a screenshot notification. |
Customizable Screenshot Options
Elevate your screenshot experience with the device’s array of customizable options. These features allow you to tailor captures to your specific needs, optimizing efficiency and precision. Explore the various settings and configurations available to enhance your screenshot workflow.
Edit and Share Screenshots Swiftly

Once you’ve captured your screenshot, you can swiftly edit and share it with ease. Dive into the intuitive editing suite, where a host of tools awaits to help you refine your screenshot with precision. Crop, rotate, or enhance it to achieve the perfect composition. Add annotations or draw directly onto the screenshot to convey your ideas clearly.
With just a few taps, you can spread your screenshot across various platforms. Quickly send it to friends, colleagues, or social media with instant sharing options. Or swiftly save it to your preferred cloud storage for safekeeping and easy access.
Troubleshooting Common Screenshot Issues
If you’re encountering challenges in capturing screenshots, here are a few common issues and potential solutions.
Physical Obstructions
Ensure that the device’s buttons are not obstructed by a case or other accessories.
Frozen Screen
If the screen becomes unresponsive, try restarting the device.
Failed Screenshot
If the screenshot capture attempt fails, ensure that the selected method is still enabled in the device’s settings.
Blacked-Out Screenshots
Check if the device has DRM protection enabled, which may prevent screenshots of certain content.
Blurry Screenshots
If the screenshots appear blurry, try adjusting the device’s screen brightness or the resolution settings.
Questions & Answers:
What is the easiest method to take a screenshot on the Samsung S21?
The palm swipe method is generally considered the easiest way to take a screenshot on the Samsung S21. It requires only a single, fluid motion and does not require you to press any physical buttons.
Can I customize the screenshot shortcut on the Samsung S21?
Yes, you can customize the screenshot shortcut on the Samsung S21 by going to Settings > Advanced Features > Screenshots and Screen Recorder. From there, you can enable or disable the Palm swipe to capture option and the Power button + Volume down option.
Where can I find my captured screenshots on the Samsung S21?
Screenshots captured on the Samsung S21 are automatically saved to a dedicated Screenshots folder in the Gallery app. You can also access screenshots through the Notification Panel or by using the Finder search function.
Video:
Samsung Galaxy S21 Ultra 2 Ways to Take A Screenshot| Palm Swipe & Button Combinations |Edit & Share
Reviews
Lyra
**Exceptional Screenshot Shortcut for Samsung S21: Seamless Screen Capture Simplified!** As a fervent Samsung S21 user, I’ve been thoroughly impressed by the array of intuitive features it offers, including the remarkable screenshot shortcut. This ingenious combination of gestures has transformed the once cumbersome task of screen capture into an effortless and swift experience. The palm swipe gesture is particularly user-friendly. With a simple swipe of my palm across the screen, I can instantly capture a screenshot without fumbling with multiple buttons or awkward hand gestures. This seamless functionality is a game-changer for quickly documenting important information, sharing screenshots with colleagues, or preserving precious moments on my device. Moreover, the ability to edit and share screenshots directly from the notification panel is a welcome time-saver. I can effortlessly crop, rotate, and draw on my screenshots before sharing them on social media platforms, messaging apps, or email. This eliminates the need to navigate through multiple menus and apps, saving me precious seconds and enhancing my workflow. The Edge Panel feature also adds an extra layer of convenience to the screenshot process. With just a tap on the Edge Panel icon, I can access a quick shortcut that allows me to capture screenshots, scrolling screenshots, or even GIFs. This eliminates the need to remember intricate button combinations or rely on external apps. Overall, the screenshot shortcut on my Samsung S21 has significantly enhanced my productivity and ease of use. Its intuitive gestures, swift execution, and versatile editing options make it a standout feature that I highly recommend to any S21 user. With this exceptional shortcut, capturing and sharing screenshots has become an effortless and efficient task, allowing me to seamlessly navigate my digital world.
Robert
As a proud owner of the Samsung S21, I’ve found the screenshot shortcut to be an absolute game-changer. It’s so much more convenient than the traditional method of pressing the power and volume down buttons simultaneously. I especially appreciate the Palm Swipe feature, which allows me to capture a screenshot with just a quick swipe of my hand across the screen. The screenshot editor is another great addition. I can now crop, annotate, and share my screenshots without having to leave the screenshot interface. It’s so seamless and efficient. One thing I would like to see improved is the ability to take scrolling screenshots. This would be especially useful for capturing long articles or conversations. However, I’m confident that Samsung will continue to enhance the screenshot functionality in future software updates. Overall, the Samsung S21’s screenshot shortcut is a fantastic feature that has made capturing and sharing screenshots a breeze. It’s fast, easy to use, and incredibly convenient. If you’re looking for a smartphone with an exceptional screenshot experience, the Samsung S21 is definitely worth considering.
Jessica Williams
As an avid Samsung user, I was thrilled to discover the simplified screenshot shortcut feature introduced with the S21 series. It’s not just a minor tweak; it’s a game-changer that has made capturing screenshots effortless. Before, I used to fumble with the power button and volume down button, often ending up with accidentally turning off my phone or adjusting the volume. But with the new shortcut, all I have to do is swipe down with three fingers. It’s so intuitive and natural, it feels like I’m just casually wiping away a smudge from my screen. The screenshot is instantly captured without any delay or fuss. I no longer have to wait for multiple seconds for the process to complete. It’s like having a built-in lightning-fast shutter button. This efficiency is a lifesaver when I need to quickly capture a recipe, a humorous text message thread, or an inspiring quote. I can grab a screenshot with ease and without missing a beat. It’s also come in handy for quickly sharing a screenshot with my friends and family. The best part is, the shortcut works no matter what app I’m using. It doesn’t even require me to unlock my phone. So, whether I’m browsing the web, watching a video, or reading an article, I can capture a screenshot instantly. I highly recommend every S21 user to try out this shortcut. It’s not just a convenience; it’s a revolution in screenshot technology. It makes my daily life so much easier, and I couldn’t imagine going back to the old way of doing things.
Jester
As a tech enthusiast, I’ve grown accustomed to the myriad of shortcuts and features modern smartphones offer, and Samsung’s S21 is no exception. The native screenshot shortcut on the S21 is an absolute game-changer, making it effortless to capture on-screen content with precision and speed. Gone are the days of fumbling with button combinations or relying on awkward gestures. With the S21’s dedicated screenshot shortcut, I can seamlessly capture any portion of the screen with just a few simple taps. The process is incredibly intuitive and user-friendly, even for those new to the Samsung ecosystem. The shortcut’s versatility is another notable advantage. Whether I want to grab a quick screenshot of a social media post, preserve an important conversation, or document a specific app’s functionality, the S21’s screenshot shortcut delivers consistently. The ability to capture both full-screen and partial screenshots further enhances its utility. Moreover, the S21’s screenshot editing tools are equally impressive. Immediately after taking a screenshot, I have the option to crop, draw, and add text, allowing me to customize and annotate the capture to my liking. This eliminates the need for additional editing apps, saving me time and streamlining my workflow. The efficiency and convenience of the S21’s screenshot shortcut have transformed the way I interact with my phone. By providing a quick and reliable method to capture on-screen content, it has made it easier for me to share ideas, preserve information, and document processes. Whether I’m a professional, a student, or simply someone who appreciates the finer details of smartphone technology, the S21’s screenshot shortcut is an invaluable asset.
James
As a woman who frequently uses my Samsung S21 for both personal and professional tasks, I found this article incredibly useful and informative. I had been struggling to take screenshots quickly and efficiently, but the shortcuts outlined in this guide have been a complete game-changer. The step-by-step instructions are clear and easy to follow, making it effortless to implement the different screenshot methods. I particularly appreciate the inclusion of the S Pen Air Command shortcut, which allows me to capture screenshots with a simple hover of my S Pen. It’s incredibly convenient and saves me from fumbling with my phone to press the buttons. I’ve also found the Palm Swipe feature to be highly effective. It’s so intuitive that I can now take screenshots without even thinking about it. I simply swipe the side of my hand across the screen, and boom! The screenshot is captured instantly. The article also provides helpful tips on customizing the power button to take screenshots. I prefer using the Volume Down + Power Button combination, but I appreciate the flexibility of being able to choose the shortcuts that work best for me. Overall, I highly recommend this article to anyone looking to capture screenshots on their Samsung S21 with ease and efficiency. The shortcuts outlined in the guide have significantly streamlined my workflow and made me a more productive user of my device. Thank you to the author for providing such valuable information!
Michael Jones
As a loyal Samsung user, the accessibility and convenience of the S21’s screenshot shortcut is a game-changer. The palm swipe method is incredibly intuitive and effortless, allowing me to capture screenshots in a flash. Gone are the days of fumbling with multiple buttons or searching for the screenshot option in the menu. With the palm swipe, I can effortlessly glide my hand across the screen, and boom, the screenshot is captured without any fuss. The seamless integration of this feature into the phone’s design is truly impressive. The responsiveness of the gesture is impeccable, and the captured screenshots are always clear and sharp. It’s like Samsung has anticipated my every need and provided the perfect solution. Furthermore, the ability to customize the palm swipe direction adds an extra layer of personalization to the experience. I can set it to either left or right, ensuring it aligns with my dominant hand and preferences. This thoughtful detail showcases Samsung’s commitment to user-centric design. Beyond its simplicity and efficiency, the palm swipe screenshot method also offers several practical advantages. For instance, it’s incredibly useful when trying to capture a fleeting moment or quickly grab a screenshot while gaming or streaming videos. The speed and ease of use make it an indispensable tool for anyone who relies heavily on screenshots. Whether I’m a student taking notes, a professional documenting important information, or simply someone who enjoys sharing amusing moments with friends, the palm swipe screenshot shortcut has become an integral part of my daily routine. Samsung’s continuous innovation and attention to detail are truly commendable. The palm swipe screenshot shortcut on the S21 not only simplifies a common task but also enhances the overall user experience. It’s a testament to Samsung’s dedication to providing its customers with the most advanced and user-friendly technology possible.
John Smith
As a tech-savvy individual, I appreciate the convenience and efficiency of the screenshot shortcut featured in the Samsung S21. This article provides a comprehensive guide on capturing screenshots with ease, which I found extremely helpful. The step-by-step instructions are clear and concise, making it easy to follow even for first-time users. I particularly value the inclusion of alternative methods, such as using the Bixby button and the palm swipe gesture, as they offer versatility and cater to different user preferences. One aspect I found particularly useful was the practical applications of screenshots. Whether it’s preserving important information, capturing memorable moments, or sharing screenshots for troubleshooting, the article highlights the many valuable ways in which screenshots can enhance user experience. Furthermore, I appreciate the emphasis on customization options. The ability to adjust screenshot settings, including the file format and screenshot location, allows users to tailor the feature to their specific needs. This level of personalization adds to the overall convenience and user satisfaction. However, I would suggest including a section on potential troubleshooting steps in case users encounter any issues while taking screenshots. This would provide a comprehensive resource for readers and address any potential frustrations. Overall, this article is an excellent guide for anyone looking to master the screenshot shortcut on the Samsung S21. The clear instructions, alternative methods, and practical applications make it a valuable resource for both novice and experienced users alike. I highly recommend it to anyone seeking to enhance their screenshot capabilities on this device.
Celeste
**Samsung S21 Screenshot Shortcut: A Game-Changer in Capturing Moments** As an avid Samsung S21 user, I was delighted to discover the incredibly convenient screenshot shortcut. Gone are the days of fumbling with buttons or awkward gestures. This intuitive feature allows me to capture screen images with effortless ease and efficiency. The shortcut is a combination of the Power button and Volume Down button, simultaneously pressed. It eliminates the need for strenuous hand movements or the risk of accidentally opening other apps while taking a screenshot. I’ve found this particularly useful when capturing messages, web pages, or social media posts on the go. It’s a seamless experience that enhances my daily interactions with my phone. Moreover, the S21’s screenshot functionality extends beyond the basic image capture. With a simple swipe after taking a screenshot, I can access the Smart Capture menu. This offers a range of editing options, including cropping, annotating, and sharing. It’s like having a built-in image editor at my fingertips, saving me time and effort in post-processing. I particularly appreciate the flexibility of the screenshot shortcut. Whether I’m scrolling through a long conversation or trying to capture a fleeting moment, the shortcut enables me to capture the exact portion of the screen I need. It eliminates the need for multiple screenshots or cropping later, streamlining my workflow considerably. Overall, the Samsung S21 screenshot shortcut has proven to be an invaluable asset in my daily phone usage. Its ease of use, versatility, and efficiency have made it an indispensable feature that I can’t imagine my phone without. I highly recommend utilizing this shortcut to enhance your own S21 experience and capture moments effortlessly.
 New mods for android everyday
New mods for android everyday



