
The realm of digital capture extends far beyond mere image-taking–it encompasses the ability to preserve on-screen moments. Screenshots, the snapshots of your virtual adventures, play a pivotal role in this arena. They serve as powerful tools for communication, documentation, and personal amusement. However, to fully harness their potential, one must master the intricacies of screenshot customization.
When it comes to screenshots, customization reigns supreme. Whether you seek to capture the entire screen or a specific region, alteration options abound. You can annotate your screenshots with text, shapes, and scribbles to convey your thoughts and highlight key details. Moreover, you can optimize their file formats for various purposes, ensuring they are both visually appealing and practical.
Samsung S21 Screenshot Settings
Table of Contents
Alter the default behavior of screenshot capture on your Samsung S21 with dedicated settings. These options allow you to tailor the way screenshots are taken and modified to suit your specific needs and preferences.
Adjust the parameters to specify whether you want to capture the entire screen or just a portion of it. Choose between different methods of triggering the screenshot, including hardware button combinations or gestures. You can also enable or disable the sound and vibration feedback associated with capturing screenshots.
Additionally, the S21’s screenshot settings let you customize the appearance of your screenshots. Select the preferred image format (PNG or JPEG) and specify whether you want to include or exclude the device’s status bar and navigation buttons in the captured image.
Taking Basic Screenshots
Capture essential information or memorable moments with basic screen captures. Follow these straightforward steps to take a basic screenshot on your trusty smartphone:
| Method | Combination | |
|---|---|---|
| Physical Buttons | Power | Volume Down |
| Power | Bixby | |
Customizing the Screenshot Panel
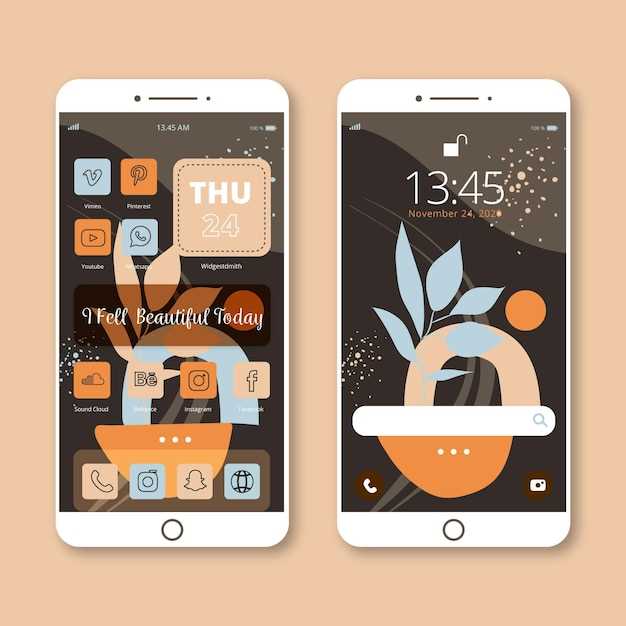
The screenshot panel offers a convenient and customizable way to manage and edit your captured images. Here’s how to tailor it to your preferences and optimize your screenshot workflow.
Reorder the Panel: Drag and drop the icons in the screenshot panel to rearrange their order. This allows you to prioritize the options you use frequently, such as the “Share” or “Edit” buttons.
Disable Unused Features: If certain features in the panel are cluttering it up, you can disable them. Long-press on an icon and select “Disable” from the context menu to remove it from the panel.
Customize the Edit Button: The “Edit” button provides quick access to basic editing tools. You can customize the tools that appear in this menu by tapping the “Edit button settings” option. This allows you to choose the specific editing functions you need most.
Using the Edge Panel for Screenshots

If you find yourself constantly using the physical buttons to capture screenshots, then you may want to consider utilizing the Edge Panel. This feature allows you to access a variety of shortcuts, including an easy-to-use screenshot option. By enabling the Edge Panel and adding the screenshot shortcut, you can quickly and seamlessly capture images with just a swipe and a tap, making the process more convenient and efficient.
Editing and Sharing Screenshots
Once you’ve captured a screenshot, you can easily edit and share it. Samsung offers a range of editing tools within the Gallery app, allowing you to crop, rotate, draw, and add text to your screenshots. You can also save screenshots to your device, share them directly to social media, or send them via email or messaging apps.
Advanced Screenshot Settings
Beyond the basic screenshot options, your device offers a suite of advanced settings to enhance the capture and customization process. These settings provide precise control over the screenshot functionality, enabling you to tailor it to your specific preferences and workflow.
Question and Answer
How can I take a screenshot on my Samsung S21?
To take a screenshot on your Samsung S21, you can either use the physical buttons or the palm swipe gesture. To use the physical buttons, press and hold the Power button and the Volume Down button simultaneously. To use the palm swipe gesture, swipe the edge of your palm across the screen from left to right.
Can I customize the screenshot settings on my Samsung S21?
Yes, you can customize the screenshot settings on your Samsung S21 by going to Settings > Advanced features > Screenshots. Here, you can change the default screenshot format (PNG or JPEG), enable or disable the palm swipe gesture, and choose whether or not to include the status bar in screenshots.
How do I take a scrolling screenshot on my Samsung S21?
To take a scrolling screenshot on your Samsung S21, take a regular screenshot first. Then, tap on the “Scroll capture” icon that appears at the bottom of the screen. The S21 will automatically scroll down and capture the rest of the page.
Where are screenshots saved on my Samsung S21?
Screenshots are saved to the “Screenshots” folder in the Gallery app on your Samsung S21.
 New mods for android everyday
New mods for android everyday



