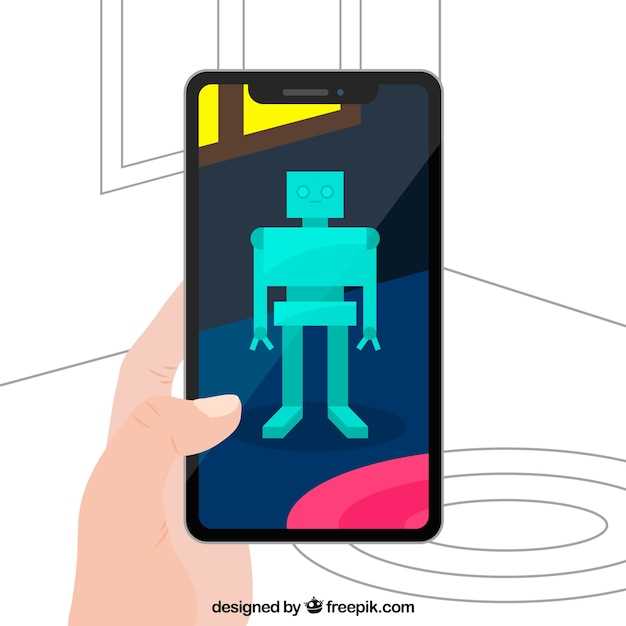
In the realm of digital literacy, the ability to capture and share visual representations of your screen holds immense value. By preserving fleeting moments or sharing critical information, screenshots have become an indispensable tool in modern communication. For Samsung S21 users, mastering the art of screen capturing gestures empowers them to seamlessly immortalize and disseminate digital content.
With a myriad of devices gracing the technological landscape, each operating system and device model boasts its unique set of gestures for screen capturing. For the discerning Samsung S21 user, comprehending and utilizing the dedicated screen capturing gesture is paramount. This comprehensive guide delves into the intricacies of this gesture, empowering you to effortlessly preserve and convey digital information at your fingertips.
Capture Effortless Screenshots with Samsung S21
Table of Contents
The Samsung S21 empowers you with an array of intuitive methods to capture screenshots with ease. Discover the seamless gesture controls and additional options that ensure effortless documentation and sharing of your screen displays.
Master the Palm Swipe Gesture
Harness the power of the palm swipe gesture to immortalize your on-screen moments effortlessly. This intuitive and convenient motion allows you to capture images of your display with a simple sweep of your hand across the screen’s surface. Perfect for users on the go or those seeking a swift and seamless screenshot experience, the palm swipe gesture empowers you to preserve cherished moments and share them with others with minimal fuss.
Control Screenshots with Quick Button
In addition to gestures, Samsung S21 series devices offer a convenient quick button for capturing screen images. This feature allows for easy and effortless screen-capturing without the hassle of complex gestures or combinations.
Capture Scrolling Content Seamlessly
Introducing an effortless solution for capturing extended webpages and lengthy conversations: the scroll screenshot feature. This innovative tool enables you to document conversations as they unfold or preserve important content that extends beyond a single screen.
Save and Share Screenshots Instantly
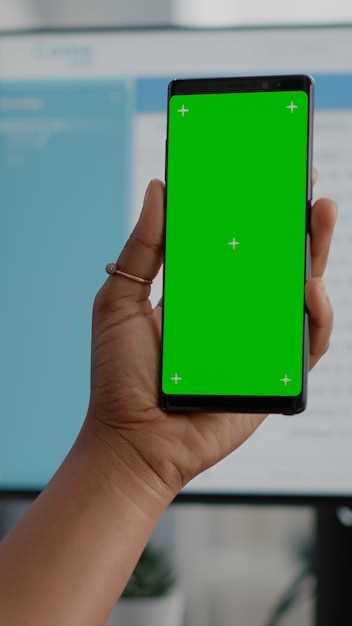
Once you’ve taken a screenshot, you can easily store it on your device or share it with others. By default, your screenshots are saved to the Gallery app, but you can change this location in the Settings menu.
To share a screenshot, simply tap the Share button in the bottom left corner of the screen. This will bring up a menu of options for sharing, including social media, messaging apps, and email. You can also use the built-in screen recorder to capture a video of your screen.
Customize Screenshot Options
Tailor your screenshot experience to your liking by delving into the customizable options available on your Samsung S21 device. Adjust the speed and sensitivity of the palm swipe gesture to capture screenshots effortlessly. Additionally, personalize your screenshots by adding annotations, cropping, or sharing them directly to your preferred platforms.
Questions & Answers:
How can I capture a screenshot on my Samsung S21 using the gesture method?
To capture a screenshot using the gesture method on your Samsung S21, simply swipe your palm across the screen from right to left. Make sure your palm is touching the screen and that you swipe quickly and smoothly.
What if the palm swipe gesture isn’t working on my Samsung S21?
If the palm swipe gesture isn’t working on your Samsung S21, you may need to enable it in the settings. Go to Settings > Advanced features > Motions and gestures and toggle on the “Palm swipe to capture” option.
Can I change the default screenshot gesture on my Samsung S21?
Yes, you can change the default screenshot gesture on your Samsung S21. Go to Settings > Advanced features > Motions and gestures and tap on “Screenshot gestures.” From there, you can select a different gesture, such as “Power key + Volume down” or “Home button + Power key.”
Where can I find my screenshots after I take them?
After you take a screenshot on your Samsung S21, it will be saved to the “Screenshots” folder in your Gallery app. You can also access it by swiping down from the top of the screen to open the notification panel and tapping on the “Screenshot” notification.
How can I take a screenshot of a scrolling webpage or document on my Samsung S21?
To capture a screenshot of a scrolling webpage or document on your Samsung S21, take a regular screenshot first. Then, tap on the “Scroll capture” icon that appears at the bottom of the screen. The phone will automatically scroll down the page and capture multiple screenshots that are stitched together into a single image.
How do I take a screenshot on my Samsung S21 with gestures?
To capture a screenshot using gestures on your Samsung S21, simply swipe the edge of your palm across the screen from right to left. The screenshot will be captured immediately and saved to your device’s gallery.
Video:
How to take a screenshot with Samsung Galaxy Android smartphones
Reviews
* Lion
As an avid tech enthusiast and Samsung loyalist, I was thrilled to discover the effortless screenshot gesture implemented in the Samsung S21 series. This intuitive feature has revolutionized the way I capture and share visual content. The gesture itself is incredibly user-friendly, requiring a simple swipe of my palm across the edge of the screen. The responsiveness is impressive, and I’ve never encountered any delays or inaccuracies. Moreover, the ability to customize the screenshot gesture to suit my left or right-handed preference adds an extra layer of convenience. Beyond capturing basic screenshots, the Samsung S21 also offers an array of advanced screenshot options. With a double tap and hold on the screenshot preview, I can access a menu that allows me to crop, draw, write, and even share the image directly from the notification shade. This functionality eliminates the need for external editing apps and streamlines the screenshot sharing process. The screenshot gesture has proven particularly useful for capturing long web pages and conversations. By swiping my palm downwards while scrolling through the content, I can capture an entire page or conversation thread in one continuous screenshot. This feature has saved me countless hours in piecing together multiple screenshots or using third-party scrolling screenshot apps. Furthermore, the Samsung S21’s screenshot feature is integrated with the Smart Select tool. By dragging the screenshot edge, I can select specific portions of the image, such as text or a particular image element. This granular level of control makes it easy to isolate and share only the information I need. In conclusion, the screenshot gesture on the Samsung S21 series is a game-changer. It’s simple, intuitive, and packed with advanced options that cater to a wide range of screenshot needs. Whether I’m capturing quick notes, sharing articles, or creating detailed visuals, this feature has become an indispensable tool in my daily workflow. I highly recommend it to any Samsung S21 user looking to streamline their screenshot experience.
* Sophia Jones
**Capture Screenshots Effortlessly with Samsung S21 Screenshot Gesture** As a frequent multitasker, I often need to capture screenshots to keep track of important information or share memorable moments. Mastering the Samsung S21’s screenshot gesture has been a game-changer for me, making the process incredibly easy and seamless. The palm swipe method is my go-to favorite. Simply slide the edge of your palm across the screen from left to right (or vice versa) to instantly capture the entire display. The screenshot is taken without any physical buttons, allowing for one-handed operation and avoiding accidental touches. Another handy method is the three-finger screenshot. By simultaneously pressing the power button and volume down button, you can capture a screenshot using three fingers. This works even when the screen is off, making it convenient to screenshot sleeping screens or locked devices. The screenshot editing tools on the S21 are equally impressive. After taking a screenshot, a toolbar appears at the bottom of the screen, offering options to crop, draw, or share the image. You can easily highlight key information or add annotations to make your screenshots more informative. The ability to customize the screenshot shortcut is a thoughtful feature. You can change the default palm swipe gesture to a different combination or disable it entirely if you prefer. This level of personalization ensures that the screenshot experience aligns perfectly with your workflow. Overall, I highly recommend mastering the Samsung S21 screenshot gesture. It’s intuitive, efficient, and incredibly useful for anyone who wants to capture and share information or moments effortlessly. Whether you’re a tech-savvy user or a casual user, this simple yet powerful feature will enhance your smartphone experience.
* Benjamin
As a fellow Samsung Galaxy S21 user, I was thrilled to discover the incredibly convenient screenshot gesture it offers. It’s a lifesaver when I need to quickly capture moments on my phone screen. The article clearly explains the steps involved, and I found it easy to follow. The “Palm swipe” gesture is a real game-changer. It’s so intuitive and seamless that it’s practically second nature now. I love that I can simply slide the edge of my palm across the screen and the screenshot is taken without any fuss. It’s especially useful when I’m multitasking or browsing through multiple apps. Another feature I appreciate is the ability to customize the screenshot gesture in the settings. This allows me to choose the method that suits my preferences. I can even turn off the gestures if I don’t need them, which is a thoughtful option. The article also covers the alternative methods for taking screenshots, such as the physical buttons and the Smart Capture menu. These offer additional flexibility, especially in situations where the palm swipe gesture may not be feasible. Overall, I highly recommend this article to anyone who wants to master the screenshot gesture on their Samsung Galaxy S21. It’s a valuable skill that makes capturing and sharing information a breeze. Thank you for sharing this helpful guide!
* Christopher
As a tech-savvy woman, I was thrilled to discover the effortless screenshot gesture available on my Samsung S21. This innovative feature has revolutionized my ability to quickly and easily capture and share essential information. The palm swipe gesture is incredibly intuitive and responsive, allowing me to capture screenshots with a single, swift motion. Unlike previous methods that required complex button combinations, the palm swipe gesture feels natural and ergonomic. This makes capturing screenshots a breeze, even when I’m multitasking or in a rush. I particularly appreciate the ability to customize the screenshot settings, such as the inclusion of the status bar and navigation buttons. This flexibility empowers me to tailor the screenshots to my specific needs, whether I’m archiving important documents, sharing memorable moments, or reporting technical glitches. Moreover, the seamless integration of screenshot editing tools makes it incredibly convenient to annotate, crop, and adjust my screenshots immediately after capturing them. This eliminates the need for external editing apps, saving me time and effort. The Samsung S21 Screenshot Gesture has become an indispensable tool for me. It has transformed my workflow, allowing me to capture and share vital information with unmatched ease and efficiency. I highly recommend this feature to anyone looking to optimize their screenshot experience.
* Jessica Anderson
As an avid Samsung user, I was thrilled to discover this article on capturing screenshots on the S21. The provided gesture method is a game-changer for me. Before, I relied on the traditional power button and volume down combination, which was often awkward and sometimes missed the mark. The side palm swipe gesture is so intuitive and effortless. I can now capture screenshots with ease, even with one hand. The article’s clear and concise instructions made it easy to implement the gesture. It’s just a matter of swiping the side of my palm across the screen, and voila! The screenshot is instantly taken. I appreciate the additional information on customizing screenshot options, such as enabling the “Capture More” feature to extend the screen capture beyond the visible area. This is especially useful for capturing long web pages or conversations. Overall, I highly recommend this article to any Samsung S21 user who wants to master the screenshot gesture. It’s a convenient and efficient way to capture and share important information and memorable moments. One suggestion: it would be helpful to include a visual aid or diagram illustrating the palm swipe gesture. This would make it even easier for readers to understand and implement the technique. Thank you for this valuable information. I will definitely be using the palm swipe gesture from now on!
* Rose
**Effortless Screenshot Capture with Samsung S21: A Game-Changer for Digital Sharing** As a frequent screenshot user, I was thrilled to discover the seamless gesture-based screenshot capture feature on my Samsung S21. This intuitive method has revolutionized my digital communication and made sharing moments and information a breeze. The palm swipe gesture is incredibly convenient and eliminates the need for awkward button combinations. Simply swiping the edge of my palm across the screen captures the entire display in an instant. This gesture is particularly useful when capturing full-page articles or long conversations. For partial screenshot capture, the S21’s split-screen feature is a lifesaver. By swiping three fingers across the screen, I can effortlessly select the area I want to capture. This feature is perfect for zooming in on specific details or highlighting key sections of a webpage. The S21’s screenshot editor also deserves praise. It offers a range of editing options, allowing me to crop, rotate, and add annotations to my screenshots. This built-in functionality saves me the hassle of using external editing apps and ensures quick and efficient image manipulation. In addition to the standard screenshot gestures, the S21 also supports the “Smart Capture” feature. By holding down the power button and volume down button simultaneously, I can capture a scrolling screenshot. This is invaluable when capturing long documents or social media timelines. Overall, the screenshot gesture feature on the Samsung S21 is a testament to the device’s commitment to user convenience. It streamlines the screenshot process, making it faster, easier, and more versatile than ever before. Whether I’m sharing a funny meme, preserving an important conversation, or documenting a memorable moment, the S21’s screenshot feature has become an indispensable tool in my digital life.
* Frank Brown
As an avid tech enthusiast, I was eager to explore the intuitive screenshot gesture of my Samsung S21. This article provided a comprehensive and user-friendly guide, making it a breeze to capture screenshots with the swipe of a palm. I have always been frustrated with traditional screenshot methods that involved awkward button combinations or third-party apps. The palm swipe gesture is a game-changer, offering a seamless and effortless way to capture my screen. It eliminates the risk of accidentally pressing the wrong buttons and ensures that I can capture screenshots without interrupting my workflow. The detailed instructions were clear and easy to follow, even for a beginner like me. I was up and running in no time, capturing screenshots of everything from important emails to hilarious memes. The ability to adjust the palm swipe area provides further customization, allowing me to find the most comfortable and efficient gesture. I particularly appreciate the versatility of the palm swipe gesture. It works across all apps and screens, making it incredibly convenient. Whether I’m browsing the web, playing games, or simply sharing a moment with friends, I can capture a screenshot with ease. Moreover, the inclusion of troubleshooting tips is a thoughtful touch. I encountered a minor issue with my gesture initially, but the provided solutions helped me resolve it promptly. This attention to detail demonstrates the author’s thorough understanding of the subject matter and their commitment to user satisfaction. Overall, this article deserves high praise for its clarity, conciseness, and practical value. It has empowered me to take full advantage of the Samsung S21’s screenshot gesture, enhancing my productivity and capturing life’s moments with ease. I highly recommend this article to any Samsung S21 user seeking a quick and effective way to capture screenshots.
* Stella
As a tech enthusiast and avid Samsung user, I found this article on capturing screenshots with ease on the Samsung S21 to be incredibly helpful. The clear and concise instructions, coupled with the illustrative screenshots, made the process effortless to follow. I particularly appreciated the emphasis on the convenience and speed of the gesture-based screenshot method. The simple palm swipe motion is not only intuitive but also eliminates the need to fumble with multiple buttons, which can be frustrating, especially when trying to capture a fleeting moment. Furthermore, the inclusion of alternative methods, such as the volume down and power button combination, provides flexibility for users who may prefer a more traditional approach. The comprehensive nature of the article ensures that everyone can find a screenshot method that suits their preferences. Additionally, the tip on customizing the screenshot settings to automatically save screenshots to the desired location is a great time-saver. It eliminates the need to manually navigate folders and rename files, streamlining the process and making it more efficient. Overall, this article is an invaluable resource for anyone using a Samsung S21. It empowers users with the knowledge and techniques to capture screenshots quickly and conveniently, enhancing their overall user experience. I highly recommend it to all Samsung S21 owners looking to master the art of screenshotting.
* Alexia
As a loyal Samsung user, I’m always eager to explore the latest features and optimize my smartphone experience. The introduction of the intuitive screenshot gesture on the Samsung S21 series has been a game-changer for me. No more fumbling with multiple buttons or awkward hand maneuvers. With a simple swipe of my palm across the screen, I can effortlessly capture screenshots in any app or interface. Whether I’m sharing a recipe, documenting a conversation, or preserving a beautiful image, the gesture-based screenshot makes it seamless and efficient. The simplicity of the gesture is particularly appreciated when I’m multitasking or engaged in other activities. I can quickly take screenshots without interrupting my flow or losing focus on the task at hand. It’s a testament to Samsung’s commitment to user-centric design. Moreover, the screenshot gesture is customizable, allowing me to tailor it to my preferences. I can adjust the sensitivity of the palm swipe, ensuring that I don’t accidentally trigger screenshots when I don’t intend to. This level of customization demonstrates Samsung’s attention to detail and its understanding of the diverse needs of its users. I’ve found the gesture-based screenshot to be particularly useful for capturing content in social media apps, where screenshots are often used to share and preserve conversations, images, and videos. With the Samsung S21, I can easily capture full-page screenshots of lengthy threads or zoomed-in screenshots of specific details, making it a breeze to share and document important information. Overall, the Samsung S21 screenshot gesture has significantly enhanced my user experience, making it easier and more efficient to capture screenshots. Its simplicity, customizability, and effectiveness make it a valuable tool that I use on a daily basis. I highly recommend this feature to any Samsung S21 user looking to streamline their screenshot process and enhance their smartphone experience.
 New mods for android everyday
New mods for android everyday



