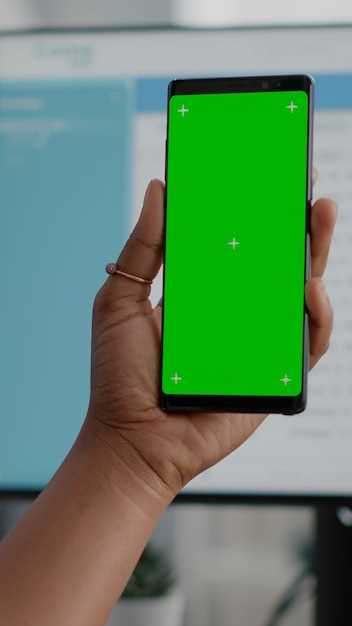
In the realm of mobile photography, the ability to effortlessly capture and edit images has become an indispensable aspect of the smartphone experience. With the advent of cutting-edge technology, devices like the latest flagship smartphone have emerged as veritable pocket-sized photo studios, empowering users to unleash their creativity and document their world with stunning precision and artistry.
This comprehensive guide delves into the intricate world of screen capture and image editing, providing an in-depth exploration of the capabilities of this remarkable device. We will unveil the secrets of capturing pristine screenshots, empowering you to preserve cherished moments and share your digital creations seamlessly. Furthermore, we will venture into the realm of image editing, where you will discover the tools and techniques to transform your captured images into works of art that convey your unique perspective and style.
Mastering Screenshot Techniques
Table of Contents
Delving into the realm of screenshot mastery, this section empowers you with an arsenal of techniques to seamlessly capture and preserve key moments on your device. Whether it’s a captivating image, a crucial document, or an informative online article, we guide you through a comprehensive suite of screenshot methods.
From the classic hardware-based approach to innovative software-driven solutions, we explore the nuances of each method. Dive into the realm of advanced techniques, including capturing scrolling content and annotating screenshots directly on your device. By the end of this section, you will be fully equipped with the knowledge and skills to take powerful and versatile screenshots that enhance your productivity and communication.
| Technique | Description |
|---|---|
| Hardware Buttons | Simultaneously pressing specific hardware buttons captures the entire screen. |
| Assistive Touch | For devices lacking physical home buttons, Assistive Touch provides a virtual button panel that includes a screenshot option. |
| Palm Swipe | Quickly swiping the edge of your hand across the screen from one side to another triggers a screenshot. |
| Screen Capture Toolbar | Select devices feature a dedicated screen capture toolbar that offers customizable options for annotating and sharing screenshots. |
| Scrolling Screenshot | Capture an entire webpage or document by enabling the scrolling screenshot function. |
| Selective Screenshot | Advanced devices allow you to capture only a specific portion of the screen, highlighting desired elements. |
Enhancing Captures with Built-in Editor
Beyond the ease of screen captures, your device offers a versatile built-in editor to elevate your visual content. This powerful tool empowers you to enhance and customize your captured screenshots effortlessly, transforming them into polished presentations.
Advanced Editing with Third-Party Apps
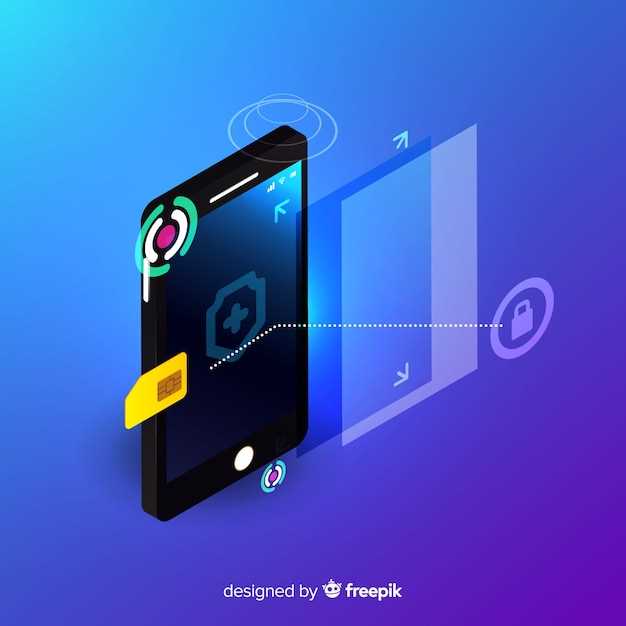
Elevate your screenshot editing capabilities with the versatility of third-party apps. These specialized tools unlock an array of advanced features not available in the native editor.
Explore a multitude of features ranging from precise image manipulation to intricate annotations, artistic filters, and seamless integration with other services.
| Feature | Description |
|---|---|
| Image Adjustment | Fine-tune brightness, contrast, saturation, and other parameters for enhanced clarity and vibrancy. |
| Annotation Tools | Add text, arrows, shapes, and other annotations to convey complex ideas effectively. |
| Artistic Filters | Enhance your screenshots with artistic flair using a myriad of filters that transform them into masterpieces. |
| Collaboration and Sharing | Easily share and collaborate on screenshots with friends and colleagues through built-in sharing and integration features. |
Optimizing Screenshots for Presentations
Presenting screenshots effectively requires careful optimization to ensure clarity and engagement. By employing strategic techniques, you can enhance the visual impact and convey your message effectively.
Troubleshooting Common Capture Issues
If you’re experiencing difficulties with capturing your screen, don’t despair! This section tackles常見的問題以及它們的解決方案. Whether you’re facing blank or unresponsive screens, incorrect output, or any other capture-related woes, we’ll guide you through the troubleshooting process to restore your screen capturing prowess.
Unleashing the Power of Screen Recordings
Beyond capturing still images, your smartphone unlocks the potential for capturing vibrant and interactive screen recordings. Embark on a journey to discover the transformative power of this feature and explore the vast array of possibilities it holds.
Questions & Answers:
How do I capture a screenshot on my Samsung S21?
To capture a screenshot on your Samsung S21, you can use a few different methods. The quickest and easiest way is to simultaneously press and hold the Volume Down and Power buttons. You can also swipe the palm of your hand across the screen from left to right. Finally, you can use the Quick Settings menu to capture a screenshot. Simply swipe down from the top of the screen twice, then tap the “Screenshot” icon.
Can I edit screenshots on my Samsung S21?
Yes, you can edit screenshots on your Samsung S21 using the built-in image editor. Once you have captured a screenshot, tap on the “Edit” icon in the bottom-left corner of the screen. This will open the image editor, where you can crop, rotate, and adjust the brightness and contrast of the screenshot. You can also add text, stickers, and drawings to your screenshot.
How do I share screenshots from my Samsung S21?
There are a few different ways to share screenshots from your Samsung S21. You can use the Share menu to send screenshots to other apps, such as messaging apps, email, and social media. You can also save screenshots to your device’s storage and then share them later. To save a screenshot, tap on the “Save” icon in the bottom-left corner of the screen.
Can I record my screen on my Samsung S21?
Yes, you can record your screen on your Samsung S21. To start a screen recording, open the Quick Settings menu by swiping down from the top of the screen twice. Then, tap on the “Screen Recorder” icon. The screen recording will start immediately. To stop the screen recording, tap on the “Stop” icon in the notification bar.
How do I access the advanced screenshot features on my Samsung S21?
To access the advanced screenshot features on your Samsung S21, open the Settings app and navigate to the “Advanced Features” section. Then, tap on the “Screenshots and screen recorder” option. Here, you will find a variety of advanced screenshot options, such as the ability to capture scrolling screenshots and record GIFs.
Video:
Samsung Galaxy S21 Ultra – TIPS, TRICKS & HIDDEN FEATURES!!!
Reviews
undefined
Wow, this comprehensive guide on screen capture and editing for the Samsung S21 is an absolute game-changer! As a tech enthusiast, I was thrilled to dive into every section. First off, I appreciate the detailed instructions on how to capture screenshots. The multiple options, like the Power + Volume Down buttons and the Palm Swipe gesture, are super convenient. I never knew about the Smart Select feature, which allows for more precise capture. It’s a life-saver for capturing specific portions of the screen. The editing capabilities are equally impressive. The built-in Screenwriting tool is like having a mini Photoshop on my phone. I can crop, rotate, and adjust the brightness and contrast with ease. The Markup feature is also super helpful for adding annotations and highlights. The video capture section was particularly useful for me as a content creator. The ability to record the screen with audio is invaluable. Plus, the option to add text, stickers, and music to my videos directly from the phone is a huge time-saver. However, I would have loved to see more advanced editing features, such as the ability to merge or trim videos within the phone itself. I think it would enhance the overall editing experience even further. Overall, this guide has been an invaluable resource for unlocking the full potential of my Samsung S21’s screen capture and editing capabilities. I highly recommend it to anyone looking to master this essential smartphone feature.
* < 6 ? 6 : 4 < 6 ? 6 : 4
**Samsung S21: A Comprehensive Guide to Screen Capture and Editing** As a tech enthusiast, I was eager to explore the advanced screen capture and editing capabilities of my Samsung S21. This article proved to be an invaluable resource, providing me with a comprehensive guide to capturing, annotating, and sharing my screen content. The intuitive instructions for using the various screen capture methods, including gestures, shortcut keys, and the S Pen on compatible models, were particularly helpful. I appreciated the detailed explanations of the different screenshot formats and their respective advantages, such as PNG for lossless compression and JPG for smaller file sizes. The editing tools within the S21’s built-in Screen Recorder and Gallery app were impressive. The ability to crop, rotate, and adjust the brightness and contrast of screenshots allowed me to tailor them to my specific needs. The annotation features, such as adding text, shapes, and highlights, were intuitive and made it easy for me to convey my ideas or annotate documents. I also found the sections on sharing screenshots and videos to be highly informative. The article covered various methods, including direct messages, email attachments, and cloud storage platforms. The tips for optimizing file sizes and preserving image quality were particularly valuable for sharing large or high-resolution screenshots. Furthermore, the article provided useful insights into advanced editing techniques using third-party apps. It introduced me to several popular apps that offer additional features and customization options, enabling me to explore my creativity and enhance my screenshots beyond the default capabilities of the S21. Overall, this article was an excellent resource for anyone seeking to master the screen capture and editing capabilities of their Samsung S21. The clear instructions, detailed explanations, and practical tips made it easy for me to enhance my workflow and create professional-looking screenshots that effectively convey my ideas and information. I highly recommend this guide to anyone looking to unlock the full potential of their S21’s screen capture and editing features.
Isabel Green
**Samsung S21: The Ultimate Guide to Screen Capture and Editing** As a Samsung S21 user, I was thrilled to find this detailed guide on screen capture and editing. The author’s comprehensive approach and clear instructions make it a valuable resource for anyone looking to master these features. **Screen Capture Made Easy** The guide provides multiple methods for capturing screenshots, including the classic power button + volume down combination, the quick swipe gesture, and even the S Pen for Galaxy S21 Ultra users. The detailed explanations and helpful illustrations ensure that even beginners can take screenshots effortlessly. **Editing for Impact** Once you’ve captured your screenshot, the editing features in the S21’s Gallery app offer endless possibilities for customization. The guide walks you through the process of cropping, rotating, and adjusting the brightness and contrast of your screenshots. It also covers the advanced features like adding text, drawing, and creating GIFs, which can elevate your screenshots to a whole new level. **Annotation and Markup** I was particularly impressed with the section on annotation and markup. The S21’s built-in annotation tools allow you to add notes, highlights, arrows, and shapes to your screenshots. This feature is invaluable for collaboration, feedback, and creating visual presentations. **Sharing and Collaboration** The guide concludes with tips on sharing your edited screenshots with others. You can easily send them via social media, email, or messaging apps. The author also discusses the S21’s smart sharing features, which make it easier to share screenshots with specific contacts or devices. **Conclusion** Overall, this guide is an invaluable resource for any Samsung S21 user. Its step-by-step instructions, clear illustrations, and comprehensive coverage of screen capture and editing techniques empower you to capture and enhance your screenshots with ease. Whether you’re a casual user or a content creator, this guide will help you unleash the full potential of your S21’s display.
John
As an avid tech enthusiast and a Samsung Galaxy S21 user, I found this article incredibly comprehensive and helpful. The step-by-step instructions for capturing screenshots and editing them are incredibly detailed and easy to follow. One of the features that I particularly appreciate is the ability to capture scrolling screenshots. This is incredibly useful for capturing long web pages, articles, or social media posts. The instructions for doing this are crystal clear, and I was able to capture scrolling screenshots effortlessly. The editing options available within the S21’s built-in screenshot editor are also impressive. I love the ability to crop, rotate, and draw on my screenshots. The intuitive interface makes it easy to make quick and precise adjustments. Furthermore, the article provides valuable insights into sharing and saving screenshots. I was not aware of the option to save screenshots as a PDF, which is incredibly convenient for sending documents or sharing annotations. Overall, I highly recommend this article to anyone who owns a Samsung Galaxy S21. It’s an invaluable resource that provides everything you need to know about capturing and editing screenshots on this exceptional device.
* < 6 ? 6 : 4
As a long-time Samsung user, I was stoked to get my hands on the S21 and explore its screen capture and editing capabilities. This article is an absolute treasure trove of information! First off, the article did a brilliant job in covering the various methods for screen capturing. I particularly appreciate the detailed steps for taking screenshots using the Power button, Volume down button, and palm swipe. It’s so convenient to have multiple options at my disposal. The editing features covered in the article are equally impressive. I had no idea the S21 offered such a wide range of tools for annotating and customizing screenshots. The Pen feature, Smart Select, and Image Editor are all lifesavers for quickly adding notes, highlighting important details, or cropping images to perfection. I especially found the section on using the S Pen for screenshot editing to be incredibly helpful. I’m a huge fan of the S Pen’s versatility, and it’s fantastic to see how seamlessly it integrates with the screen capture and editing process. The article also provides valuable tips for sharing and saving screenshots. I appreciate the clear instructions on saving screenshots to the device’s gallery, sharing them via social media, or sending them as attachments. One minor suggestion for improvement would be to include information on using third-party apps for screen capture and editing. I know there are some powerful apps available that offer even more advanced features. Overall, I found this article to be an extremely comprehensive and well-written guide to screen capture and editing on the Samsung S21. It’s packed with valuable information that I’ll definitely be referencing in the future. Thanks for sharing this awesome resource!
StarryNight
As a photography enthusiast, capturing and editing screenshots on my Samsung S21 is an integral part of my workflow. This comprehensive guide has been an invaluable resource, providing me with a step-by-step understanding of the various screen capture and editing techniques available on my device. From mastering the quick swipe technique to exploring the advanced options in the Screenwriter app, I’ve gained a newfound confidence in capturing and modifying screenshots. The clear instructions and detailed explanations have made it effortless to learn new features and optimize my screenshot editing process. The guide’s focus on editing techniques has particularly impressed me. The detailed instructions on cropping, annotating, and enhancing screenshots have allowed me to refine my images with precision. The ability to add text, shapes, and filters has transformed my screenshots into visually appealing and informative content. One aspect I particularly appreciate is the emphasis on exporting and sharing screenshots. The guide provides clear guidance on how to save edited screenshots in various formats and share them seamlessly across different platforms. This feature has made it easy for me to share my work with friends, family, and colleagues. Moreover, the guide’s organization and readability have made it an easy-to-navigate resource. The logical flow of information and the use of screenshots and illustrations have enhanced my comprehension and retention of the concepts. Overall, this guide has significantly elevated my screen capture and editing skills on my Samsung S21. It has empowered me to capture high-quality screenshots and transform them into visually stunning content with ease. I highly recommend this guide to anyone seeking to master the art of screen capture and editing on their S21 device.
 New mods for android everyday
New mods for android everyday



