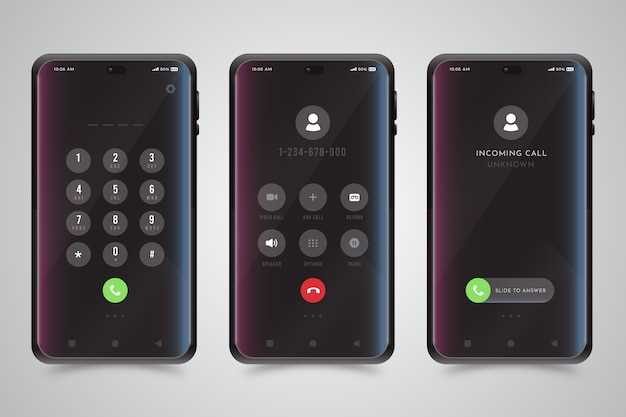
If you need to restore your Samsung to its pristine operating state, a meticulously executed reset procedure can empower you to achieve this objective. Whether you encounter persistent malfunctions, desire to pass on your device, or simply seek a clean slate, understanding how to reset your Samsung is an essential skill to augment your technological prowess.
This comprehensive guide will diligently guide you through the process, empowering you to execute a factory reset on your Samsung device with methodical precision. Each designated step has been thoughtfully crafted to ensure a seamless experience, allowing you to restore your device to its original configuration with utmost confidence and efficiency.
How to Reset Samsung S21: A Comprehensive Guide
Table of Contents
The intricacies of modern smartphones necessitate a comprehensive understanding of their intricate functionalities. To maintain optimal performance and address any potential software glitches, it is recommended to periodically rejuvenate your Samsung S21 through a reset procedure. This guide encompasses a detailed exploration of various reset methods, catering to diverse user preferences and device circumstances. From simple soft resets to more intricate factory resets, we meticulously delineate the steps involved, ensuring a seamless and efficacious experience throughout the process.
Factory Reset
Factory reset, also known as hard reset, is a comprehensive restoration process that returns your device to its original factory settings. This action is typically taken when encountering persistent issues, software malfunctions, or when preparing to sell or pass on the device.
Factory reset involves:
| Erased Data | Retained Data |
|---|---|
| User Data (Apps, Files, Settings) | Factory-Installed Apps |
| Personal Settings | Firmware |
Soft Reset
A soft reset, also known as a forced restart, can be a quick and easy solution to minor software issues on your Samsung device. By temporarily stopping and restarting the device’s operating system, a soft reset can clear out temporary glitches and restore normal functionality. Unlike a factory reset, a soft reset does not wipe any data from your device.
Hard Reset
If simpler methods fail to resolve any issues with your device, a hard reset may be necessary. This procedure will completely erase all data and restore your phone to its default settings, so make sure to back up any essential files beforehand.
Caution: A hard reset is a final solution and should only be considered if all other troubleshooting options have been exhausted. Follow the steps below carefully:
| Step | Instructions |
|---|---|
| 1 | Power off the device completely. |
| 2 | Press and hold the “Volume Up” and “Power” buttons simultaneously. |
| 3 | When the Samsung logo appears, release the “Power” button but continue holding “Volume Up”. |
| 4 | Use the “Volume Down” button to navigate to the “Wipe data/factory reset” option and press “Power” to select it. |
| 5 | Confirm your choice by selecting “Yes” and pressing “Power” again. |
| 6 | Wait for the device to complete the reset process. |
Reset Network Settings
Restoring the network settings on your Samsung device can resolve Wi-Fi connection issues, Bluetooth difficulties, or cellular network problems. By performing this action, you will restore the network configuration to its original state, potentially resolving any connectivity concerns.
| Procedure: |
|---|
|
Reset App Preferences
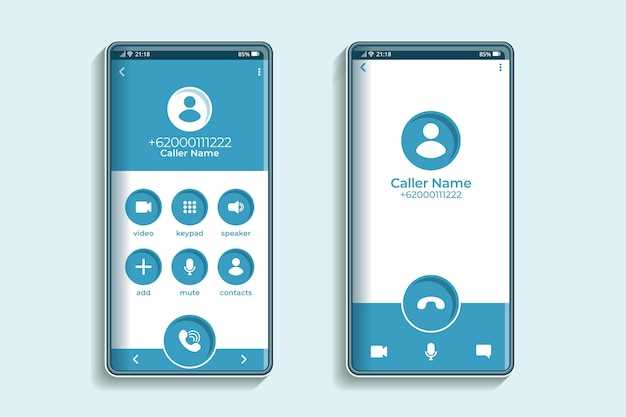
Resetting app preferences restores default settings for all installed apps without deleting any app data. This option can be particularly useful when resolving issues with app behaviors or preferences. Follow the steps below to reset app preferences on your device:
Reset Bixby
If Bixby’s performance is causing issues or you want to start fresh, performing a reset can restore it to its default settings. This can eliminate any glitches or customizations that may be interfering with its functionality.
Note: Resetting Bixby will clear all user data, including voice recordings and personal customizations. Ensure you have backed up important information before proceeding.
Question-Answer
What is the common reason for resetting a Samsung S21?
Factory resetting a Samsung S21 is often recommended when the phone is experiencing persistent issues such as a frozen screen, unresponsive apps, or unusual battery drain. Resetting can restore the phone to its default settings, potentially resolving these issues.
How long does it take to reset a Samsung S21?
The time required to reset a Samsung S21 varies depending on the amount of data stored on the device. Generally, it can take anywhere from a few minutes to half an hour or more, especially if the phone needs to perform a complete wipe and reinstall the operating system.
Will a factory reset erase all my data?
Yes, a factory reset will delete all data on your Samsung S21, including apps, photos, videos, and files. It is crucial to back up important information before performing a factory reset.
Can I reset my Samsung S21 without losing any data?
No, a factory reset by definition involves wiping all data from the device. However, you can create a backup of your data using tools such as Samsung Cloud or Google Drive before performing a reset to preserve your files.
Is there any way to access my phone if I have forgotten my password before resetting it?
If you have forgotten your Samsung S21’s password or pattern, you can use the Find My Mobile feature to locate and unlock your device remotely. However, this method requires that you have previously enabled the feature on your phone.
Can I reset my Samsung S21 without losing any data?
Yes, you can perform a soft reset which will restart your device and close all apps without deleting any data. To do this, press and hold the Volume Down and Power buttons simultaneously for about 7 seconds until the Samsung logo appears on the screen. Your phone will then restart.
 New mods for android everyday
New mods for android everyday



