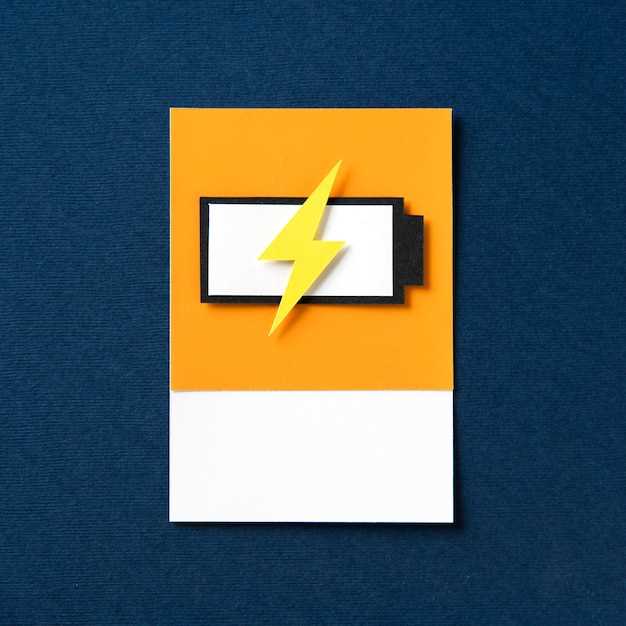
The seamless functioning of modern devices is often taken for granted. However, when glitches arise, such as the inability to charge a device, it can disrupt our daily routines. Addressing these issues requires a methodical approach to identify the root cause and implement appropriate remedies. This article delves into the realm of charging problems, providing a comprehensive guide to troubleshooting and resolution.
Similar to a skilled detective unraveling a puzzling case, we embark on a diagnostic journey to uncover the culprit behind your device’s charging woes. Whether it’s a faulty connection, a depleted battery, or an underlying hardware issue, we will dissect the potential causes and equip you with the knowledge to restore your device’s vitality.
Samsung S21 Charging Difficulties
Table of Contents
Experiencing difficulties charging your beloved Samsung S21? Fret not! This comprehensive guide offers an exhaustive exploration of potential charging woes and unveils effective remedies to restore your device’s ability to power up.
The table below concisely summarizes the most prevalent charging issues and their corresponding solutions:
| Issue | Solution |
|---|---|
| Device fails to charge | Check cable and port, try a different charger, inspect charging port for debris, ensure device is powered on |
| Slow charging | Use original charger and cable, avoid wireless charging, enable Fast Charging in settings, check cable length |
| Device heats up while charging | Remove case, charge in a cool environment, avoid charging while using device, inspect charging port for damage |
| Battery drains quickly | Optimize battery settings, close unnecessary apps, reduce screen brightness, disable Bluetooth and Wi-Fi |
Diagnosing the Problem
Understanding the root cause of your device’s charging issues is crucial for effective troubleshooting. This section will guide you through a series of diagnostic steps to identify the potential source of the problem. Begin by examining the physical aspects of the charging process, including the cable, charger, and charging port. Look for any visible damage or debris that may hinder proper connection. Then, consider your device’s software and battery health. Note any recent updates or changes that may have triggered the issue, and assess the overall performance and battery life of your device.
Charging Port Cleaning

A clogged charging port can impede efficient charging. Regular cleaning is recommended to ensure optimal functionality. This comprehensive guide provides step-by-step instructions for effectively removing debris and obstructions from your device’s charging port.
| Tools Required | Instructions |
|---|---|
| Anti-static brush | Gently brush away loose debris from the charging port. |
| Toothpick or floss pick | Carefully dislodge any visible lint or particles from the charging port. |
| Compressed air | Blast a short burst of compressed air into the charging port to remove residual dirt. |
Caution: Avoid using sharp objects, such as metal pins or needles, as they can damage the internals of the charging port.
USB Cable Inspection
The USB cable plays a crucial role in the charging process. It serves as a bridge between the charger and the device, transmitting electrical current to power the battery. Therefore, it’s essential to inspect the USB cable for any potential issues that may hinder charging.
Adapter and Power Supply Check
An integral part of troubleshooting charging problems lies in examining the adapter and power supply. These components are responsible for providing electricity to the device and can often be the source of charging malfunctions.
To begin the inspection, thoroughly examine the adapter and power supply for any visible damage such as cracks, fraying, or loose connections. If any physical imperfections are present, it’s advisable to replace the affected components.
Additionally, it’s crucial to ensure that the power supply is providing the correct voltage and amperage required by the device. Refer to the manufacturer’s specifications to verify compatibility. Inaccurate power output can hinder charging efficiency or even damage the device.
| Symptom | Possible Cause | Solution |
|---|---|---|
| Device fails to charge | Damaged adapter or power supply | Replace affected components |
| Slow charging | Inadequate power supply | Ensure correct voltage and amperage |
| Intermittent charging | Loose connections | Tighten or replace connector |
Wireless Charging Troubleshooting
If your wireless charging isn’t working as expected, there are a few troubleshooting steps you can take to resolve the issue. Start by checking the following:
- Placement: Ensure your phone is centered on the wireless charging pad.
- Compatibility: Verify that your phone supports wireless charging and is compatible with the charging pad.
- Charging Surface: Inspect the charging surface for any debris or damage.
- Case Interference: Some phone cases may interfere with wireless charging. Remove the case and try charging again.
- Loose Connections: Check if the cable connecting the charging pad to the power source is securely plugged in.
- Overheating: If your phone or charging pad becomes excessively hot, it may stop charging as a safety precaution.
- Power Source: Make sure the power source supplying the charging pad is providing sufficient power.
If the issue persists, consider the following additional troubleshooting steps:
- Restart Devices: Restart both your phone and the wireless charging pad.
- Wireless Charger Firmware: Check if the wireless charger has any available firmware updates.
- Factory Reset: As a last resort, consider performing a factory reset on your phone (note that this will erase all data).
If none of these troubleshooting steps resolve the issue, it may be necessary to contact customer support or replace the wireless charging pad.
Software Updates and Factory Reset
As your smartphone constantly interacts with software applications, malfunctions can occur due to outdated software or software bugs. Regular software updates play a pivotal role in rectifying these issues by implementing performance enhancements, security patches, and bug fixes. To initiate a software update, navigate to your device’s settings and verify whether any pending updates are available. If so, promptly install them to optimize the functionality of your device.
In case the software update fails to resolve the charging issues, a factory reset might be warranted. This process reverts the device to its original settings, purging all user data and applications. Before proceeding, it is crucial to back up your essential data to prevent permanent loss. To initiate a factory reset, access your device’s settings and select the “Reset” option. Follow the on-screen instructions to complete the process.
Questions and Answers
What are the key causes of Samsung S21 charging issues?
Primary causes of S21 charging problems include faulty cables, malfunctioning charging ports, software glitches, overheating, and battery degradation. Identifying the specific cause is crucial for effective troubleshooting.
How can I troubleshoot a damaged charging port?
Inspect the charging port for any visible damage or debris obstruction. Use a non-metallic object to gently remove any stuck particles. If the port appears damaged, it’s advisable to contact Samsung support for professional repair.
What should I do if my Samsung S21 only charges slowly?
Slow charging can result from using non-optimized or damaged cables. Try switching to the original Samsung charging cable and adapter. Additionally, disable Fast Charging in Settings to enhance charging efficiency.
How can I prevent battery degradation and extend its lifespan?
To maintain battery health, avoid fully discharging or overcharging the device. Optimize battery settings, such as enabling Adaptive Battery and limiting background app activity. Additionally, avoid exposing the device to extreme temperatures and excessive charging cycles.
 New mods for android everyday
New mods for android everyday



