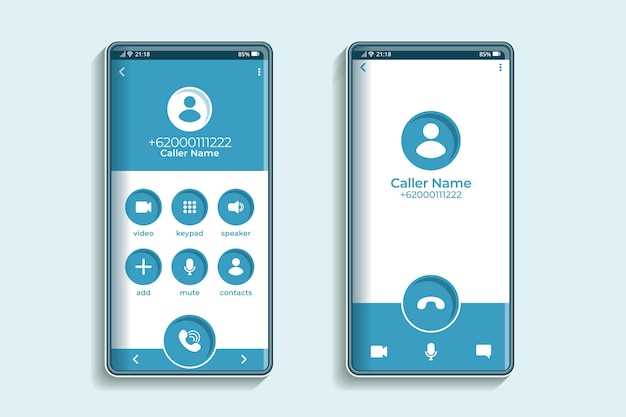
Every electronic device, whether a quintessential smartphone or a humble tablet, occasionally encounters glitches, malfunctions, and peculiarities that hinder its seamless operation. These technological quandaries necessitate the intervention of a comprehensive reset to restore the device to its pristine condition, erasing all accumulated data and returning it to its factory settings.
This article delves into the intricacies of executing a reset on your esteemed Samsung device, providing a step-by-step guide to help you navigate this process with ease and efficiency. Whether you seek to troubleshoot persistent issues, enhance performance, or simply prepare your device for a fresh start, this comprehensive guide will empower you with the knowledge and understanding to execute a successful reset.
Samsung Reset Button
Table of Contents
The Samsung reset button is a physical or digital feature that allows users to restore their device to its factory settings. Located on the device, this button can be used to solve issues, improve performance, or wipe all data from the device.
Identifying the Reset Button
Locating the reset button on a Samsung device is essential for performing a factory reset. Depending on the model and age of the device, the button’s position may vary. This section provides guidance on identifying the reset button based on the device’s physical characteristics.
Performing a Soft Reset
A soft reset, also known as a warm reboot, is a simple procedure that can resolve minor software glitches and performance issues without erasing any data. This technique does not require any additional tools or technical expertise.
Using the Recovery Menu for Factory Reset
If the normal methods of resetting your device aren’t feasible, you can utilize the Recovery Menu for a thorough factory reset. This method is particularly useful when your device is unresponsive or stuck in a boot loop.
Note: This process will erase all data from your device, including apps, files, and settings. Ensure you have backed up important information before proceeding.
- Turn off your device completely.
- Locate the volume up, volume down, and power buttons on your device.
- Press and hold the volume up and volume down buttons simultaneously.
- While holding the volume buttons, press and hold the power button until the device vibrates and displays the Recovery Menu.
- Navigate to the “Wipe data/factory reset” option using the volume buttons.
- Select the option and confirm your decision.
- Once the reset is complete, select “Reboot system now” to restart your device.
Your device will now be restored to its factory default state, and all data will be erased.
Resetting with Find My Mobile
For users who have enabled Find My Mobile on their device, this method provides a convenient way to reset remotely. Find My Mobile allows users to track and manage their lost or stolen devices online. To reset using this method, follow these steps:
Resetting via Hardware Keys
An alternative method to initiate a device reset is through a specialized hardware key combination. This approach is particularly useful in scenarios where accessing the device’s settings or using a specific app is not feasible.
The exact key combination may vary depending on the specific device model. Typically, it involves simultaneously pressing and holding the power and volume down keys for a designated period until the device vibrates or displays a specific indicator. For instance, in certain Samsung smartphones, the combination is to press and hold the power, volume down, and home keys simultaneously.
It’s crucial to note that the hardware key-based reset may lead to data loss, similar to the other reset methods. Therefore, it’s advisable to back up valuable data before proceeding with this operation.
Troubleshooting Reset Issues
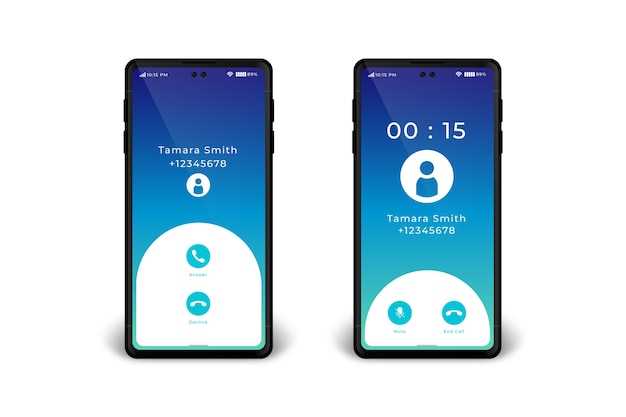
Experiencing difficulties resetting your electronic device? Here are some prevalent troubleshooting tips to resolve commonly encountered issues:
| Issue | Potential Solution |
|---|---|
| Device fails to respond to reset commands | Verify device battery charge or replace battery if necessary, then attempt reset process again. |
| Reset process initiates but device fails to revert to factory settings | Permit the reset process to complete thoroughly, as it may take several minutes. If the reset fails, consider performing a manual reset through device settings. |
| Device powers on but remains in an unresponsive state after reset | Attempt a forced restart by holding down the power button for an extended period or contact device support for assistance. |
| Data backup fails during reset process | Ensure sufficient storage space is available for data backup. Consider alternative methods of data backup if necessary. |
| Reset process initiates but encounters an error message | Record the error message and refer to device documentation or contact device support for guidance. |
Questions and Answers
Q: Where is the reset button on a Samsung device?
A: The reset button on a Samsung device is typically located on the back of the device, near the SIM card tray. It is a small, recessed button that you will need to press with a paperclip or SIM ejector tool.
Q: What does the reset button do on a Samsung device?
A: The reset button on a Samsung device performs a factory reset, which restores the device to its original factory settings. This will erase all data and settings from the device, including apps, accounts, and files.
Q: When should I use the reset button on a Samsung device?
A: You should use the reset button on a Samsung device when you want to erase all data and settings from the device. This may be necessary if you are selling or giving away the device, or if you are experiencing software problems that cannot be resolved.
Q: What happens if I accidentally press the reset button on my Samsung device?
A: If you accidentally press the reset button on your Samsung device, the device will begin the factory reset process. This will erase all data and settings from the device, including apps, accounts, and files. To avoid accidentally resetting your device, it is important to keep the reset button covered or recessed.
 New mods for android everyday
New mods for android everyday



